Disney Plus has an app for various devices; however, users report that it sometimes does not fill the screen while they try to watch the content on a browser.
Don’t worry; you’re not the only one facing this issue. In this article, we have listed the possible reasons for the problem and discussed 5 solutions for binge-watching TV shows on your browser in full-screen mode.
Why is Disney Plus not filling my screen?
- Your web browser is not compatible with the streaming service.
- The aspect ratio of the content steaming on screen is either not supported or misconfigured.
- You have not updated your browser to the latest version.
- You are using the browser of an incompatible device.
How do I fill my screen on Disney Plus?
Check device compatibility
First off, confirm that your device is compatible with the Disney+ website.
For example, if you are trying to stream Disney Plus on an Android web browser, make sure that the device is running on Lollipop version 5 or above. If you are using the Disney+ app on an older TV, ensure that the TV is compatible with the streaming service.
Check web browser compatibility
Not all browsers work perfectly with Disney Plus content. Therefore, make sure that you are using the following browsers before streaming your favorite shows on Disney+.
- IE Explorer 11 or above on Windows 8.1.
- Mozilla Firefox 68 and above on Windows 7 or later operating systems.
- Microsoft Edge on Windows 10 or 11.
- Microsoft Edge on Windows 10 and later.
- Google Chrome version 75 or above on Windows 7 and later OS.
Use quick keyboard controls
If you are watching Disney Plus on a web browser, apply a few keyboard shortcuts to see if this works.
To imply a shortcut, play a Disney Plus TV program on the PC browser. Next, press F on the computer or laptop keyboard to go fullscreen. When you are done watching the show, you can press the Esc key on the keyboard to exit the fullscreen mode.
Note: At the time of this writing, keyboard controls don’t work with the Disney+ app on Android phones and tablets.
Update your browser
Sometimes, not updating the browser you are using for Disney Plus can lead to problems like not being able to see a wide and full screen.
So, you should update your browser before watching Disney Plus. To do this on Chrome, click on the three-dotted menu and navigate to Settings>About Chrome. Now, the browser will automatically fetch a new version and ask you to update it.
After updating the Chrome browser, go to the Disney Plus website and see if you can view your TV show in fullscreen mode.
Note: You can also update the Disney Plus app on your device to fix the fullscreen issue.
Install Disney Plus Ultrawide Fullscreen Extension
If the method above didn’t help, you can download the Disney Plus Ultrawide Chrome extension to see a full screen while streaming a show. To do this:
- Launch the Chrome browser and go to the Chrome Store by typing chrome.google.com/webstore/ in the address bar.
- Type Disney Plus Ultrawide Fullscreen Extension in the search field and hit Enter.
- Next, click on the extension to download and add it to your Chrome browser.
Once the Ultrawide Fullscreen extension is installed, you can stream Disney+ content with a full screen.
Note: This method will work on all browsers based on the Chromium platform, such as Opera, Microsoft Edge, etc.
Use Another Device
Sometimes, the graphics card on your PC might not work with Disney Plus streaming, causing lag, screen distortion, and small screen size.
So, try using the Disney Plus app on another streaming device, such as a phone, tablet, Chromecast, Roku, smart TV, etc. Most of the time, switching the streaming device fixes the screen fill issue.
Fix Disney Plus aspect ratio
If the problem persists, you need to check the aspect ratio of the show we’re trying to watch.
The aspect ratio determines the screen’s size. So, if the show is produced in a certain ratio, that might also be the reason why you can’t make the screen full.
For example, The Simpsons show has an aspect ratio of 4:3 originally. But Disney Plus launched the show in a newly cropped 16:9 aspect ratio, resulting in cutting up the screen on your browser or the streaming device.
To fix the issue, Disney Plus added a new feature that returns The Simpsons to its original 4:3 aspect ratio. To activate this feature:
- Before watching any show, navigate to the Details panel where you’re watching Disney+.
- Under the line break, select the Remastered Aspect Ratio option.
- If the toggle option is turned on by default, click on it to turn the option off.
- Finally, with the Remastered Aspect Ratio option toggled off, you can start watching the shows in the original aspect ratio, for example, The Simpsons.
Conclusion
No one wants to watch their favorite TV shows on a small screen, but the good news is that there are some simple ways through which you can solve this problem. We hope that this article helped you fix the Disney Plus not filling screen issue on your web browser and now you can stream content in fullscreen mode.

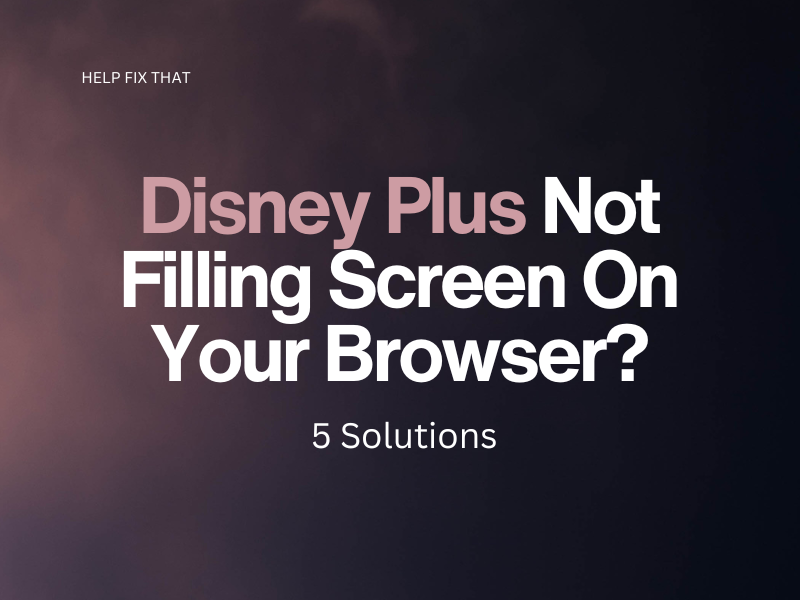

Leave a comment