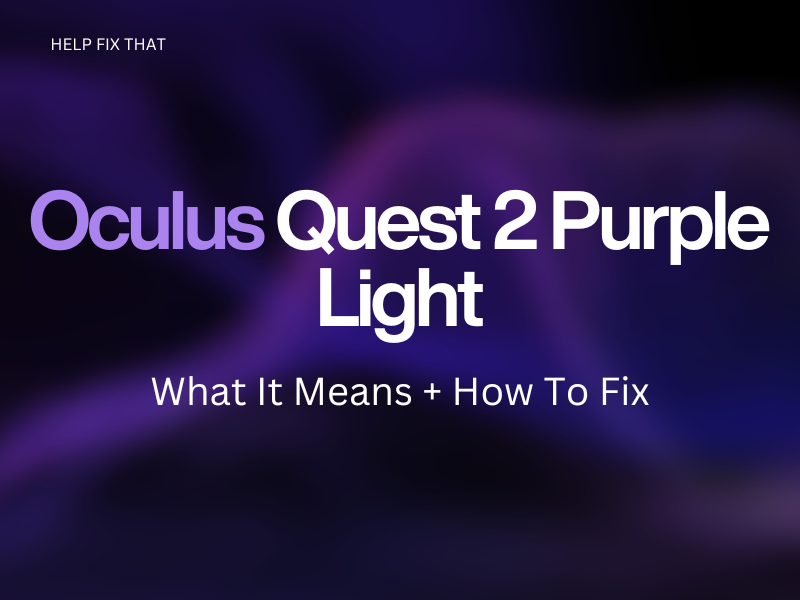Are you seeing a solid or blinking purple light on your Oculus Quest 2 with an error message stating, “No Command”?
In this article, we’ll explore the meaning of this light indicator on the headset and how you can fix it for a better VR experience.
What does it mean when your Oculus light turns purple?
- The Sideloading Update option is enabled.
- The headset is powered on incorrectly.
- Data got corrupted during file transfer.
- The headset is in the factory reset state.
How do I fix the purple light on my Oculus Quest 2?
Wait For the Reset Process to Finish
In most cases, when you perform a factory reset on your headset, it starts blinking a purple indicator light. This shows it is entering the reset process, which will erase all the data and restore it to its default settings.
So, wait for the process to complete, and the light will turn to normal white.
Wait For the Sideloading Update Process to Complete
Sideloading Update is a feature in the boot menu on your Oculus Quest 2 that lets you install pre-release game builds by a developer before the final release instead of waiting for their rolling.
If you’ve enabled it, your VR gadget will show this indicator light while installing the updates. Wait 10 to 30 minutes, and your headset will boot normally.
Charge and Restart the Headset
You might have pressed the Volume Up button while turning on your headset, causing it to turn on incorrectly, leading to the “No Command” error message and solid purple indicator.
To fix this, press the “Power” button on your Oculus Quest 2, choose “Power Off” from the boot menu, and charge it. Afterward, press the “Power” button again until the Meta logo appears and verify the fix.
If the power off menu doesn’t appear, hold “Power” for 10 seconds to turn off your headset.
NOTE: The Volume Up button on your Oculus Quest headset might be stuck and always registering a push, leading to an incorrect power-on process. So, try pushing it inward to make sure it is not jammed.
Power On the Headset Through Bootloader Menu
- Press “Power” on your Oculus Quest 2 for 10-15 seconds until it turns off.
- Press & hold the “Power” and “Volume -” buttons simultaneously time to access the boot menu.
- Use the Volume Up or Down buttons to highlight “Exit and Boot Device.”
- Press the “Power” button to confirm this action, restart the device, and see if the purple light goes away.
Factory Reset the Oculus Headset
Sometimes, when you try to transfer your files from your PC to your Oculus Quest 2, the data gets corrupted. As a result, the headset becomes unresponsive and shows the purple solid light status.
To remove the corrupted data, factory reset the headset with these steps:
- Press & hold the “Power” button on the headset to turn it off.
- Hold the “Power” and “Volume -“ buttons until you see the boot menu on the screen.
- Press “Volume Down” to highlight “Factory Reset.”
- Press “Power” to select the option.
- Now, highlight “Yes, erase and Factory reset.”
- Press “Power” again to start the reset process and see if you see a purple or flashing white light.
You can also use the Meta Quest app on your iOS or Android device to reset your Quest 2. To do this:
- Open the “Meta Quest” app.
- Tap “Menu.”
- Tap “Devices.”
- Select your Oculus Quest 2 from the devices linked to the app.
- Tap “Advanced Settings.”
- Select “Factory Reset.”
- Tap “Reset” to confirm and begin the process.
- Once the reset process is complete, turn on your Oculus Quest 2 and see if the problem persists.
Factory resetting can help resolve the Oculus Quest 2 error casting to other devices.
Note: Ensure your Oculus Quest 2 is at least 50% charged before performing a factory reset. This is because the process can take a significant amount of time, and if the headset runs out of battery, it could cause software glitches afterward.
Contact Oculus Support Team
If the above solutions fail, contact Meta Support to submit a ticket and report the problem to their support team.
To do this, launch your preferred browser on your device or PC and go to the Meta Contact Us page. Next, click “Submit a Support Ticket,” sign in to your account, and report the issue through email, chat, or Whatsapp. Make sure to provide your Device Manager ID and headset serial number.
The Support Team will reply within 2 to 3 business days and may provide a valid answer for your issue.
Note: Remember to provide as much information about the problem as possible, including when the issue started, what steps you have taken to fix it, and any error messages you may have seen.
Conclusion
In this article, we’ve discussed the meaning of the VR headset’s purple light and its No Command error. We’ve also provided some tried and tested solutions to help you troubleshoot the issue.
Hopefully, you can now access all the games and files on your headset and immerse yourself in virtual reality without facing any more issues.