If you see an error message when trying to cast VR from your Oculus Quest 2 headset to your PC, Phone, or TV, there could be many reasons for this issue.
- Your Oculus Quest 2 headset and the device are not on the same network.
- Bluetooth and GPS tracking is not enabled on your phone.
- A temporary glitch in the headset or device software is causing casting issues.
- Your home network is experiencing slow internet speed, or you have poor WiFi reception in a particular area.
In this post, I’ll explain these reasons so that you can permanently prevent this from happening again.
How do I turn on Oculus casting?
To cast from Oculus Quest 2 to your PC, visit the Oculus casting website and log in with your account credentials.
Next, press the Oculus button on the controller and navigate to Sharing –>Cast.
Now select your computer and press Next. Afterward, Oculus Quest 2 will communicate with your computer. Select Done at the end.
If you want to cast to your phone, you need to pair it with your Oculus Quest 2 headset.
Next, launch the Oculus app and tap on the Cast button. Now tap “Cast From” to select your headset, and tap “Cast To” to select your phone. Finally, tap on the Start option, put on your headset, and accept the prompt to start casting.
You can cast Oculus Quest 2 to your smart TV if it has a built-in casting feature, or you can buy a Chromecast device and plug it into the TV’s HDMI port to share your view in VR.
Next, you need to enable casting from your computer, phone, or the Oculus 2 headset.
How do I fix the Oculus Quest casting error?
Restart the headset and device
A quick device restart often fixes the temporary glitches in the device’s software and fixes the issue on hand.
Therefore, restart your Oculus Quest 2 headset by pressing and holding the power button on the right side until you see the power off message.
Next, restart the device you are casting to, which can be your PC, phone, or smart TV.
Reconnect to WiFi
Prolonged WiFi sessions can introduce network bugs and cause casting issues between your devices. An easy way to fix the problem is to reinitiate the WiFi session on your device.
To do this, turn on your Oculus Quest 2 headset, go to the universal menu, and toggle the WiFi option off and on. Do the same for the device you are casting to, and verify the fix.
Ensure headset and device are on the same network
Most of the time, casting errors occur when devices are not connected to the same WiFi network.
Therefore, ensure that your headset and devices share the same WiFi connection if you get a casting error.
Power cycle your router
Your router is the endpoint where you get WiFi in the home. It is relatively common for routers to experience connectivity issues resulting in casting errors. To fix connectivity issues, restart your modem and see if this resolves the error.
If the issue persists, log on to your router and choose either the 2.4 GHz or 5 GHz network bands from the router settings. Afterward, connect your Oculus Quest 2 headset and your device to the same network.
Switch from cellular data to WiFi
Generally, cellular data is slower than a WiFi connection, and you might be using it to cast from your headset to a device of your choosing.
Therefore, try to switch your device and headset internet connection from cellular data to WiFi for a smooth and faster casting experience.
Check the phone’s Bluetooth and location feature
If you are casting from Oculus Quest 2 headset to your phone, it uses your phone’s Bluetooth and GPS tracking/Location feature. So keep both of these options active on your smartphone to cast from your Oculus Q headset.
Reset Oculus 2 headset and device
If all else fails for you to get rid of the Oculus Quest 2 casting error, you may need to reset every device involved in casting. To do this:
- First, reinstall the Oculus App on your smartphone or PC and restart the device.
- If you are casting to your TV, Factory reset your Chromecast device by pressing and holding the button on its back until the LED starts blinking yellow. Now, when the LED light is white and solid, release the button.
- Now Factory reset your Oculus Quest 2 and restart it.
- Next, remove your PC, phone, or TV device from the Google Home app and pair it again with your headset.
- Finally, connect the devices with the same WiFi network and see if you can cast from your headset.
Conclusion
We hope that this guide helped you fix the Oculus Quest 2 error while casting it. Try the PC or TV instead if you’re trying to cast to your smartphone and face the error, or vice versa. Also, make sure that all your devices have the latest software updates installed on them. Software updates are often designed to fix casting bugs.

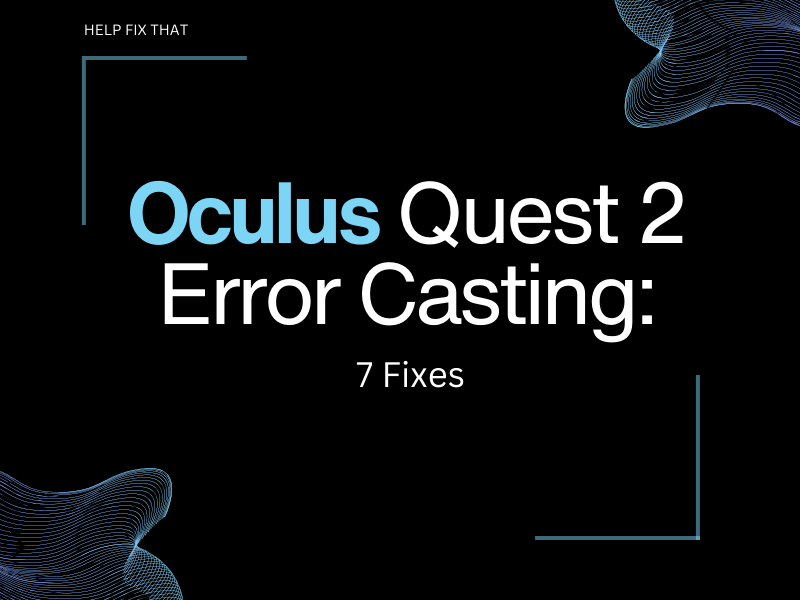

Leave a comment