Ready to play your favorite game, and your PS5 is on, but there’s no picture?
Let’s discuss a few reasons why this is happening and how to fix it!
Why Is My PS5 On, But There’s No Picture?
There is likely an issue with the console’s video settings or hardware. Make sure that you’re using the correct type of HDMI cable. Then, check that all the ports are clean of dust and that it’s properly plugged in. Alternatively, your TV or monitor resolution settings may be at fault. Check that your TV or PC screen is set to the correct resolution to display the image.
A PS5 console overheating can also cause issues. Ensure that your console is in a well-ventilated, cool spot out of the sun. Give her a dust and gently clean out vents to make sure that they don’t get clogged with dust.
How Do I Fix the Issue of My PS5 Is On, But There’s No Picture?
Switch to Safe Mode
Not sure why your PS5 is acting up? It may be necessary to switch your PS5 console to safe mode to adjust settings or see what’s up.
To switch your PS5 into safe mode:
- Hold the PS5 console power button for 1-2 seconds until it powers off.
- Wait until the status light goes out.
- Press the power button again and keep holding it for around 7 seconds until it beeps twice.
- Connect your controller to navigate the menu.
- The safe mode menu should display, allowing you to change your PS5 video output and update, reset, or restore its factory settings.
Update & Reset Your Console
It’s always a good idea to keep your PS5 console up-to-date with the latest updates. If you did manage to boot your PS5 in safe mode, you can do so via the displayed menu. If all else fails, a reset may also solve the issue.
Remove or Switch Off Any Conflicting Devices
Did you know that other wireless and connected devices may be disrupting your display? Try systematically disconnecting and reconnecting these devices from your PC, TV, or monitor to isolate them.
To give you a clue, common conflicting devices might be:
- Chromecast devices
- Soundbars
- Wireless headsets & speakers
- Wireless mice & keyboards
- TV boxes, such a Fire TV Cube and Apple TV
- Streaming devices
Adjust Your Screen Resolution
In safe mode, you should be able to adjust your PS5 video output settings. Doing so could sort out your black screen display issues.
Your console should only allow you to select compatible resolutions or set it to choose automatically. Ideally, the list should descend from the highest resolution to the lowest resolution.
To adjust your video settings:
- Restart your PS5 in safe mode, as outlined above.
- To change the resolution, navigate to 2. Change Video Output > 1. Change Resolution > then select a new resolution.
- You can also switch off HDCP (a type of anti-piracy protection) in the Change Video Output menu. Enabling or disabling HDCP can help solve black screen issues if your TV is not HDCP compatible.
- Some users also reported black screen issues, particularly with LG OLED TVs. Switching settings to -1 / -2 sometimes solved the issue.
Disable HDR
HDR and 4K displays are available on PS5. However, not all TVs and monitors are 4K or HDR compatible. So enabling these settings can result in o picture on your console even it its turned on.
Follow these steps to change your HDR settings:
- To disable HDR, go to Settings > Screen and Video > Video Output > HDR.
- To change your HDR settings, go to Settings > Screen and Video > Video Output > Adjust HDR.
Restart Your TV or Monitor
If you are not seeing any visuals, it might actually be your TV or monitor at fault, not your console. Perhaps your TV or monitor has gone to sleep, thereafter no longer displaying video from your PS5 correctly.
To solve this issue, restart your TV or monitor properly:
- Don’t just switch your TV or monitor back on and off.
- Be sure to restart your TV or monitor directly via its settings or menu if applicable.
- You can also try unplugging and reconnecting the HDMI cable to your TV or monitor.
Contact Sony for Help, Repairs, or Replacement
If all else fails, then you may need to contact Sony to get your console repaired or replaced. Before you do, you can also get advice on steps to take directly on the PlayStation site.
To troubleshoot your issue:
- Go to the official PlayStation Fix & Replace site.
- Select your console and type from the menus.
- Answer the questions to find answers and solutions to your particular black screen issues.
To contact Sony to start a PS5 warranty repair:
- Begin a live chat on the official Playstation site.
- Alternatively, call the Playstation support line for your country. Note—hold times are quite long, so be prepared.
- Have your PlayStation warranty information and serial number on hand.
- Expect support to ask you what you have already attempted to do to fix the issue.
Conclusion:
The last thing anyone wants to deal with at the end of a long day is a malfunctioning gaming console. If your PS5 is on, but you can’t see any picture on the display, you may be perplexed as to how to fix the problem. We hope we helped you to and that these easy and unique fixes helped you to understand why this is happening!

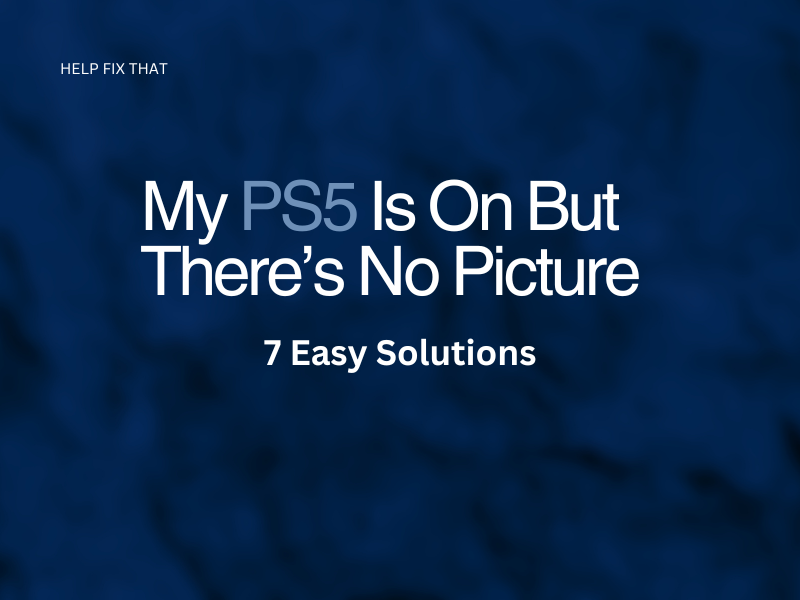
Leave a comment