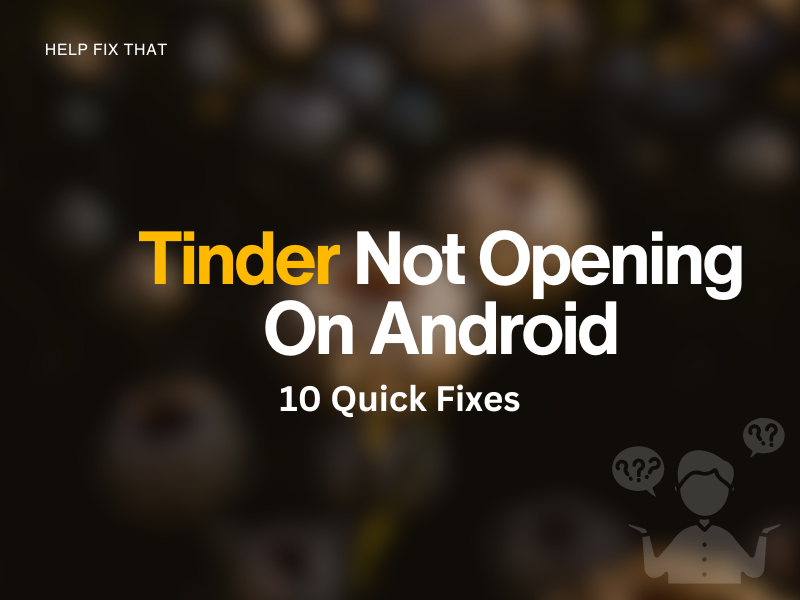Are you trying to log in to Tinder on your Android device but are finding that it’s just not opening? This can be a common bug with the Tinder app, which can be frustrating if you’re keen to get moving with this popular dating app.
Just keep reading for a complete run-through of the fixes for the Tinder app behaving this way.
How To Fix Tinder Not Opening On Android?
Log Out of Tinder and Log Back In
The first easy step you can try is to log out of the Tinder app and log back in again. This should solve any quick bugs you’re experiencing with the app and get things running smoothly for you.
Please log out of any other devices you may have used recently to browse Tinder and then log back in to see if the problem has been resolved.
Update App
You should also check the Google Play Store to see if Tinder needs an update. Apps regularly experience small glitches, and developers release updates to ensure the app is running correctly. It may be that the issue you’re experiencing has been fixed in a new update of the Tinder app.
Navigate to the Google Play Store on your Android device and search for the Tinder app in your installed apps. It should show that an update is available if you’re running an old version of the app – make sure to update the app if you need to.
Check if Tinder is Down
Another step you can try to get the Tinder app working again on your Android device is to check if Tinder is experiencing problems more generally.
You can check this by visiting the website Down Detector. This is where users can report different problems with websites/apps, so you can either report the issue you’re experiencing with Tinder or find reassurance that the issue lies with Tinder and not your phone/connection.
Clear Cached Data on Tinder App
If none of the above steps have worked so far, we recommend clearing the cached data on your Tinder app. It could be that the error you’ve found is present on a cached version of the app, and so clearing the cache should solve the problem.
To clear cached data on the Tinder app, follow the below instructions:
- Open General Settings on Android device
- Select Apps
- Find Tinder
- Select Storage
- Click Clear Storage
- Tap Clear Cache
This should resolve any cached issues you’ve experienced with the Tinder app.
Restart Device
Restarting your device can help resolve small errors with apps on your Android device. We recommend trying this step if you’re still finding your Tinder app isn’t loading correctly.
Wait at least 30 seconds after switching off your device before powering it up again to ensure it has fully reset.
Update Phone OS
You can also try updating your Android phone to the latest operating system, as this is often the culprit when it comes to apps not loading correctly.
To check for an Android OS update, follow the below set of steps:
- Open General Settings on your device
- Scroll Down to the System section
If an update is available, make sure to install it to ensure that all apps and phone functions operate correctly.
Ensure Tinder Has Full Permissions
Sometimes, the Tinder app can run into issues if full permissions haven’t been granted via your Facebook account.
You’ll find a fix to this problem by logging into your Facebook account and navigating to the Manage Apps section. Here, you should find the Tinder app, and you’ll need to click Allow within this section to grant full permissions.
This fix can also resolve other issues, such as photos not loading correctly on Tinder.
Check Internet Connection
If you’re still having problems, it’s worth double-checking if your internet connection is working. This is a quick solution that is quick to check and could be the source of your problem.
Try loading a different app or accessing a website via your internet browser. If this is unsuccessful, you’ll need to check if you’re properly connected to WiFi. Alternatively, you could try using your mobile data instead.
Use Android Repair
If you’re using an Android laptop or PC, we recommend installing the Android Repair tool. This program is perfect for fixing errors involving the black screen of death or, more specifically, apps not loading/crashing.
Delete and Reinstall Tinder App
The final fix we recommend is to delete and reinstall the Tinder app. This shouldn’t delete any of your data as your profile will still remain active even after removing the app.
Uninstall and reinstall the Tinder app from the Google Play Store. Log back into your account to see if it loads correctly on your Android device.
Conclusion
We hope the above solutions have helped you resolve your problem with Tinder not opening on Android. If you’re still encountering an issue, we recommend reaching out to Tinder directly via their Submit A Request page. They should be able to assist you in getting your problem solved.