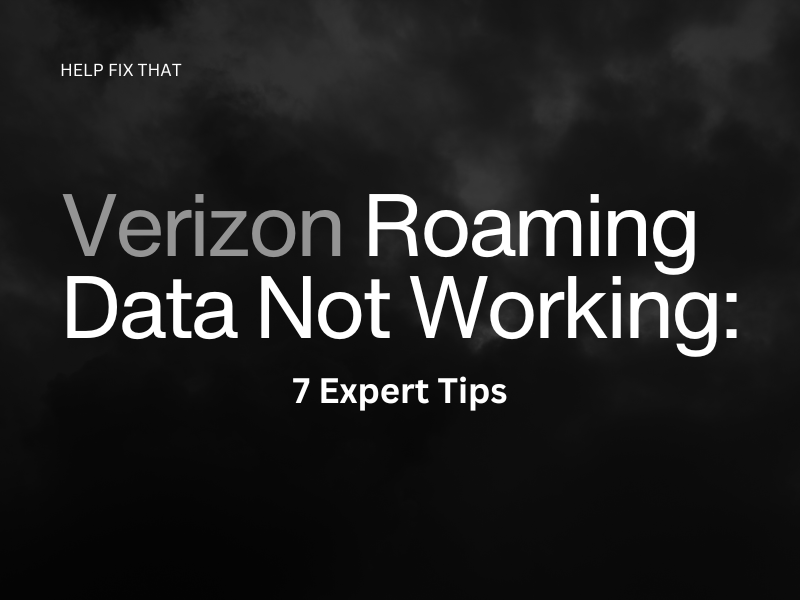Are you traveling abroad and having issues with your Verizon roaming data not working? It can be incredibly frustrating when roaming data doesn’t perform, especially if you’re traveling for work or need to make an urgent call.
There are 7 top tips to go through, one at a time, to fix any cause of this issue. I’ll walk you through each in turn…
Double Check Roaming Is Enabled
First things first, double-check that your roaming data has definitely been enabled within the settings app on your phone.
Roaming data won’t work automatically when traveling to another country, so you’ll need to manually activate it to make sure you can receive texts and calls when abroad.
To enable your roaming data, follow the below steps:
- Navigate to Settings on your phone
- Select the option Cellular
- Choose Cellular Data Options
- Make sure the Data Roaming toggle is switched to On
If data roaming was switched off, you can be fairly certain that this is why your roaming data wasn’t working for you. If your data roaming still isn’t working, continue reading to find a quick fix and get this sorted.
Switch Off International CDMA
If your roaming data is acitve but you’re still having issues, it’s worth switching off International CDMA to see if this improves things.
International CDMA stands for International Code Division Multiple Access, and consists of two forms of radio technology that phone networks use to transmit voice and data between different phones.
Switching off International CDMA can improve issues with messaging and data performance when traveling abroad. To do this, follow the below steps:
- Find Settings on your phone
- Navigate to Cellular
- Click Cellular Data Options
- Select Roaming
- Switch Voice Roaming On
- Switch International CDMA Off
This should improve performance with data roaming when traveling abroad.
Update Phone To Latest Software Version
If there have been ongoing roaming issues for other users, Verizon developers may have released a fix within their latest software update.
This is why it’s worth double-checking if you’re running your phone on the latest version. Developers may have already released a fix for this which you can access by easily updating your phone.
To update your phone to the latest version, navigate to Settings and find the System section.
Here you should see your update status; if it shows that a System Update is available, make sure to download the update and update your phone.
We recommend switching on automatic software updates so that you can quickly correct the issues/glitches before you even know that they’re there.
Reset Network Settings
Another section to check if your data roaming isn’t working is your Network Settings. These can easily be reset if you’re having issues and may get you back online in no time at all.
To reset your Network Settings, follow the below steps:
iPhone
- Navigate to Settings on your phone
- Select General
- Click Transfer or Reset Device
- Select Reset
- Choose Reset Network Settings
Android
- Select Settings
- Navigate to General Management/System
- Select Reset Options
- Choose Reset Network Options
- Click Reset
It’s worth having a closer look at all options when you’re looking at Network Settings, as you may notice a toggle that is Off instead of On or something that is out of place.
This may guide you further on how to fix your Verizon roaming data if it’s not working.
5. Double Check Roaming Plan is Activated with Verizon
If you’re still having issues it’s worth double checking your roaming plan is active with Verizon.
Sometimes you need to manually check a plan, so we recommend making a quick call to them to make sure your roaming plan is definitely switched on so that you can rule out this as an issue.
Verizon will confirm if your roaming plan is active and if not, they’ll do it for you as soon as possible.
Check if Verizon Have Outages in Your Area
It could be that it’s not your phone that’s the problem, but Verizon is facing outage issues in your area.
This can result in loss of voice, data, or messaging for the users in that specific area, so you may think it’s a roaming issue when in fact everyone in your area is experiencing some problems.
To check whether Verizon has current outages in your area, use the Down Detector site to see what other users have reported.
You can also set up notifications via Verizon for updates on different outages affecting mobile performance.
Restart Phone
If in doubt, it’s always worth restarting your phone when there’s an issue. Sometimes this can reset any problems with data roaming and get things working again when you reboot your phone.
Hold down the Power Off button on your phone and wait 30 seconds before powering it back on.
This should fix any small issues that require a phone reset and get your data roaming working again when you switch your phone back on.
Conclusion
Hopefully by following these simple steps you’ve been able to get your Verizon roaming data working again.
If you’re still experiencing some problems, try contacting Verizon via their customer support page. They should be able to narrow down the issues and get your roaming data working correctly