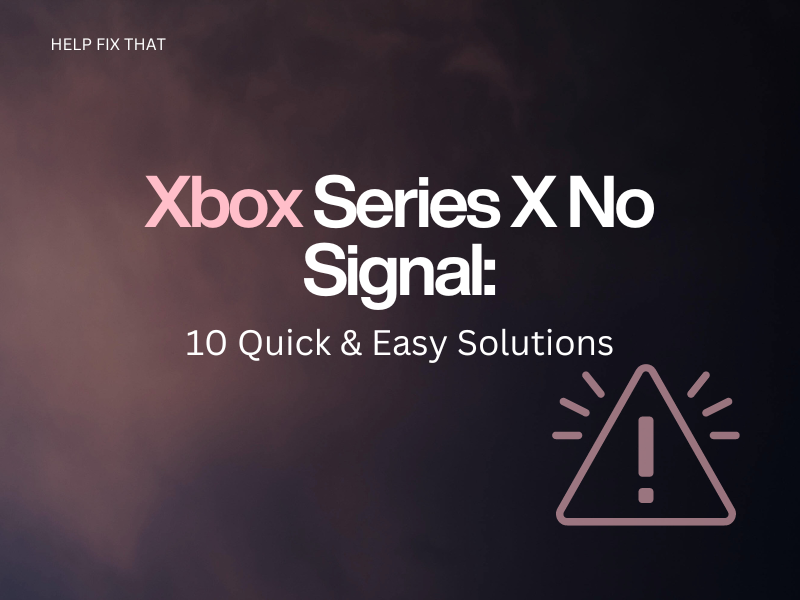Are you experiencing an issue with your Xbox Series X where the console turns on but immediately displays a No Signal error? Don’t fret; there are a few workarounds to get you out of this situation.
Below, we’ll explore why your console does this when connecting to your TV and will provide some quick fixes for this error.
Why Does My Xbox Series X Say No Signal?
- Loose HDMI connection, faulty HDMI port, or incorrect HDMI video input and output port settings
- Xbox Series X is experiencing a hardware issue
- The console is overheated due to dust buildup
- Outdated TV firmware
- The TV’s VRR settings conflict with the console
- Outdated Xbox Series X system software
How Do I Fix Xbox Series X No Signal?
Reboot The Xbox Series X
Sometimes, rebooting your console will clear out the damaged or corrupted temporary data files and resolve the firmware failure on the console, leading to No signal error or a flashing green screen.
- Hold the “Xbox” button on the console until the LEDs turn off.
- Wait 30 to 60 seconds and unplug the console from the power source.
- Plug the console back in the power source and press the “Power” button on the Xbox Series X console.
Note: Restart your TV by unplugging it from the wall socket and plugging it back in after 1 minute.
Check the HDMI Connection
Xbox Series X has two HDMI ports: HDMI In and HDMI Out. The former connects another device to your console, while the latter connects your console to a monitor or display. Thus, if you use the wrong port, you will experience signal issues on your console.
Therefore, check the HDMI ports on the Xbox Series X and ensure you’ve connected your console through the right port to your TV.
Note: Make sure the connection between the console and TV is firm and secure. Moreover, clean the ports to remove any dust, gunk, or debris to prevent overheating.
Check The HDMI Cable
The HDMI cable connecting your Xbox Series X to the TV might be faulty.
To check the cable, try connecting your console to another display or check the cord for any wear and tear. If it is damaged, replace it with a new Ultra High-Speed HDMI cable that supports HDMI 2.1 features.
Clean The Xbox Series X
It’s important to keep your gaming system clean, especially around the air vents. Why? Because dust can build up quickly and cause overheating, leading to different problems on your console, like the “No Signal” error.
For this, you can use a microfiber cloth to remove the dust or an air gun/vacuum cleaner to blast the debris out.
Change Input Source On the TV
It is possible that your TV needs to be set to HDMI as the default video input source.
- Press the “Source” or “Input” button on the remote that comes with your TV.
- Use the Up/Down arrows to go to “HDMI.”
- Press “OK” on the supplied remote to set the TV input source to “HDMI.”
Boot the Console In Low-Resolution Mode
Another solution is to boot your console in low resolution or safe mode and change the video output settings.
- First, remove any discs from your Xbox Series X.
- Press the “Power” button for 10-15 seconds until you hear a beep sound.
- Now, wait for 30 seconds, and hold the “Power” and “Eject” buttons until the second beep sound that will load the console in low-resolution mode.
- Open “Settings.”
- Go to “General.”
- Select “TV & Display.”
- Choose “Video Modes” and change the console’s video resolution to match the TV.
Configure the VRR Settings On the TV
Sometimes, the variable refresh rate (VRR) settings on your TV can also conflict with your console, resulting in signal problems.
- Go to “Settings” on your TV using the supplied remote.
- Select “Channels & Input” and press “OK” on the remote.
- Use the Down arrow key on the remote to select “External Inputs.”
- Go to “HDMI Signal Format.”
- Now, select the HDMI port you’ve connected the console to.
- Change the HDMI signal format from the “Enhanced Format (VRR)” to “Standard Format.”
Update the Xbox Series X
An updated Xbox Series X firmware might contain a patch that could fix the connectivity between the console and the TV.
- Ensure that your Xbox Series X is connected to a stable internet connection.
- Press the “Xbox” button.
- Choose “Profile & System.”
- Now, select “Settings” from the menu.
- Choose “System.”
- Go to “Updates.”
- Select “Console update available” under “Updates” to begin updating your Xbox Series X console.
Note: You can also choose the “Keep my console up to date” option to enable automatic updates on your console.
Update The TV
The next solution is to update your TV to the latest firmware version.
- Go to “Settings” on your TV using the supplied remote.
- Choose “Support” and press “OK.”
- Now, select “Software Update.”
- Select “Update Now” and press “OK” on the remote to begin the update process.
Reset The Console
As a last resort, try resetting your Xbox Series X to troubleshoot potentially corrupted data.
- Press the “Xbox” button.
- Select “Profile & System.”
- Choose “System.”
- Go to “Console Info.”
- Choose “Reset Console.”
- Select “Reset and keep my games & apps,” and then verify the fix.
Contact Xbox Support
If all else fails, there might be the possibility that the HDMI re-timer chip is faulty.
In this case, it is better to take your console to the Xbox repair expert or check on the Xbox Support website to see if it is eligible for repair or replacement. You can contact them via call/message or chat with an online assistant.
Conclusion
We’ve tried our best in this article to provide you with the best possible reasons for the Xbox Series X shows the “No Signal” error while connecting to a TV and illustrated a few quick solutions.
We hope that with one of these tips, you can get your console working on a bigger display without facing further complications.