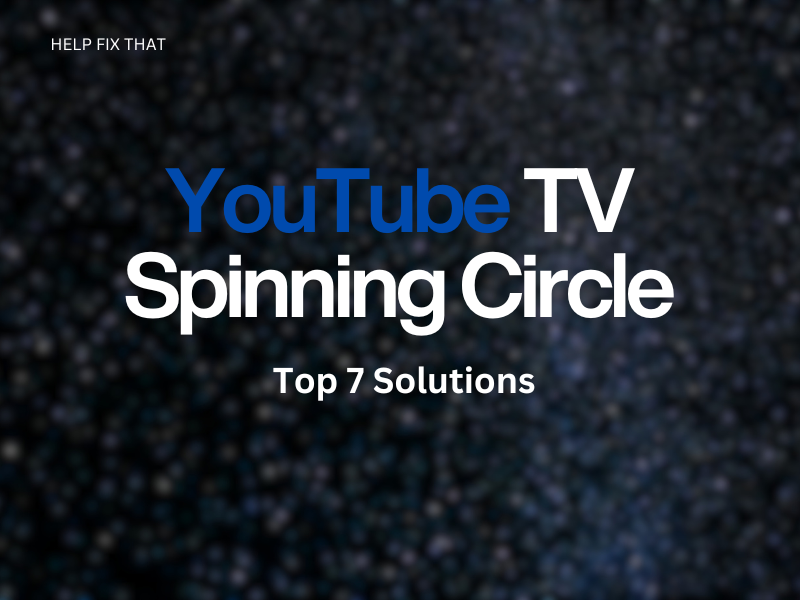Are you encountering a spinning circle when trying to play videos on YouTube TV? Luckily, this is normally very fixable and usually occurs due to:
- Unstable internet connection
- VPN service is interfering with the YouTube TV server
- Outdated YouTube TV app
- Low RAM on the device
- The YouTube TV server is down
- Corrupted YouTube TV cache data or app installation files
- The device is not compatible with the YouTube TV app
In this article, I’ll take a good look at these reasons in detail and tell you the top 7 solutions to this problem to get back to streaming your favorite shows in no time.
How Do I Fix YouTube TV Spinning Circle?
1. Restart the Device
Low RAM on your device can slow down the performance of the YouTube TV app.
Therefore, do the following steps to restart your device and clear up the memory to fix the spinning circle:
Android:
- Press the “Power” button on your Android device for a few seconds until the power menu appears on the screen.
- Select “Restart” and wait for your Android device to turn on.
iOS:
- Press & hold the “Side” and “Volume Up/Down” buttons on your iOS device until the “Slide to Power Off” screen appears.
- Drag the slider until your device turns off.
- Wait 30 seconds and press the “Power” button again to power on your iOS device.
Note: Another way to power off your iOS device is to go to “Settings,” tap General,” and select “Shut Down.” Afterward, drag the slider to turn off your iPhone or iPad.
2. Troubleshoot the Internet Connection
Since streaming live TV and on-demand content requires fast internet, it is possible that your network speed is slow, causing YouTube TV to malfunction. To get past the spinning circle, troubleshoot the internet connection by following these steps:
- Enable and disable the Airplane mode on your smartphone to refresh the network.
- If YouTube is not working on mobile data, switch to a Wi-Fi connection.
- Disable the Data Saver mode and turn on the YouTube TV app Background Data Access.
- If you are using Wi-Fi on your mobile device, restart your router or modem.
- Keep router firmware up-to-date.
- Move your smartphone closer to the router and remove the extra devices connected to it to free up bandwidth.
An unstable internet connection can also sometimes result in the YouTube TV playback error 19.
Note: You can also change your router’s frequency channel from 2 GHz to 5 GHz to get a faster internet connection or reset your router to default settings.
One of the easiest fixes to sort out the internet connectivity is to get a Wi-Fi booster.
These are boxes that you plug in within your house, and they will greatly boost the internet connectivity of multiple devices in your home at the same time.
3. Check the Device Compatibility
As YouTube TV streams live TV over the internet, it utilizes certain modules that may not be compatible with older devices and gets stuck in the dreaded loop.
Therefore, go to the official YouTube TV website to ensure you use a compatible device.
Note: Disable any VPN service that you are using on your device.
4. Clear the YouTube TV App Cache Data
Sometimes, the temporary YouTube TV data can become corrupted or bulky, causing the app to show an endless spinning loop while loading a video. To fix this issue, clear the YouTube TV app cache data on your device:
Android:
- Open “Settings.”
- Tap “Apps.”
- Tap “All Apps.”
- Select “YouTube TV.”
- Tap “Storage.”
- Tap “Clear Cache.”
iOS:
- Launch “Settings.”
- Tap “General.”
- Tap “iPhone Storage.”
- Choose “YouTube TV.”
- Tap “Offload App.”
- Tap “Offload App.”
5. Update YouTube TV App
Another solution is to update the YouTube TV app on your smartphone and improve its performance.
Go to “Google Play Store” on your Android device (Alternatively, open “App Store“ on your iOS device). Now, search for “YouTube TV,” choose “Update,” and see if YouTube TV is still stuck on the loading screen.
Note: You can also try reinstalling the YouTube TV app from the Google Play Store or App Store to remove corrupted installation files and resolve the issue.
Update the Device Software
The next solution is to update your device system software up-to-date to avoid any compatibility issues with YouTube TV that are causing the app to get stuck on the loading screen.
- Go to “Settings.” (Go to “General” from the Settings menu on your iPhone.)
- Tap “Software Update.”
- Select “Download and Install” (Tap Software Update on an Android device).
- Tap “Install Now.
6. Check YouTube TV Server
Like other online platforms, YouTube TV uses servers to provide its services. However, they sometimes experience outages due to scheduled maintenance or technical difficulties, leading to video loading issues.
To confirm this, check the YouTube TV server on any third-party website or go to YouTube’s official Twitter page to get the latest information regarding outages. In case the servers are down, your only option is to wait it out.
7. Low RAM Issues
If you’ve already tried the above suggestions, and still no joy – then the issue could be with the amount of RAM that your device has.
Try some of the following tips:
- Close unneeded apps and browser tabs. Too many running in the background can use up RAM and slow things down. Close out any you don’t need.
- Check your storage space. If your device is low on storage, it can cause performance issues. Try deleting unused apps, photos, etc to free up space.
- Update apps and device software. Outdated software can sometimes cause glitches. Check for any app or system updates and install them.
- Restart your device. A simple restart can help clear out any memory issues or glitches. Power down and restart your device.
- Check YouTube app settings. You may be able to adjust the default video quality in the app settings to reduce buffering.
- Try clearing the YouTube app cache and data. This can reset any problematic cached data causing issues.
- Check for device overheating. Overheating can throttle performance. Ensure your device has proper ventilation.
- Consider upgrading RAM. If your device has low RAM and it’s unable to be expanded, upgrading to a new device with higher RAM may help.
Conclusion
Despite being one of the finest streaming services, YouTube TV often leaves its users stranded with loading screen issues.
To explain things better, we’ve outlined some best tips and tricks to help you resolve the YouTube TV spinning circle issue. Hopefully, you can now enjoy your favorite content without interruption.