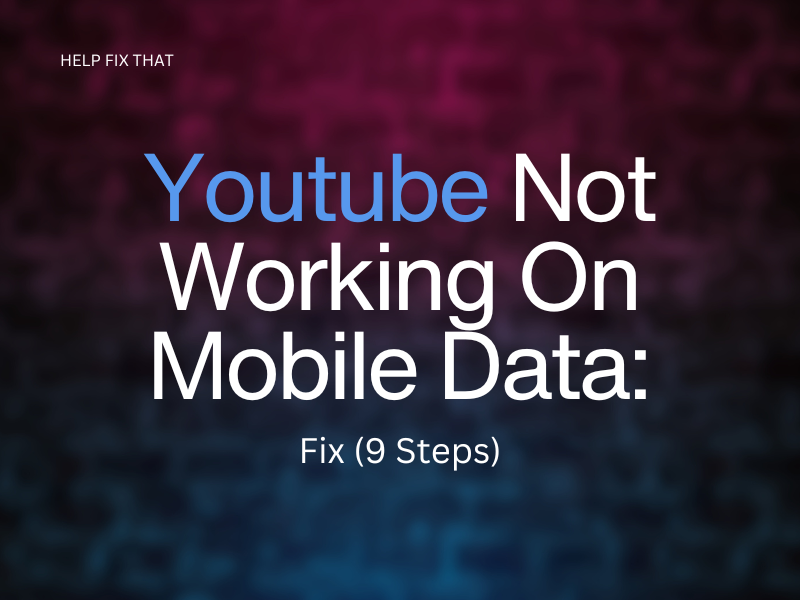Many users report that their YouTube app doesn’t always work on their mobile data.
In this post, I’ll walk you through the valid reasons and methods to fix this issue on your phone permanently.
Why YouTube is not working on mobile data?
Although one may not think so, YouTube does, in fact, experience downtime. It may not be very often, but when it does, you won’t be able to access YouTube over Wi-Fi or mobile data.
If it is YouTube servers that are down, there won’t be anything for you to do besides wait it out until it’s back up and running.
You can check YouTube’s status, which will confirm whether the problem is with your phone or with the app.
Here are a few other reasons for this annoying glitch;
- You need a system update on your phone
- The ‘data’ and ‘cache’ need to be cleared on your phone for YouTube
- Your YouTube app is outdated
- You have limited your mobile data utilization
- There is a problem with the web browser you are using
How Do I Fix Youtube Not Working on Mobile Data?
Check your Date and Time settings
This may seem like a strange one, but if the date and time settings are incorrect on your phone, this can prevent YouTube from syncing properly with the server.
Step 1. Go into ‘Settings’ on your phone
Step 2. Select ‘Date and Time’
Step 3. Enable the ‘Automatic Date and Time’ option
The date and time should now be in line with the server.
Update your Youtube app
If you are using the YouTube app on your mobile and not accessing it via the web, your app may be outdated and need to be updated to the latest version;
Step 1. Get onto the ‘Google Play’ app
Step 2. Select ‘My Apps & Games’
Step 3. Click on ‘Update’ if it gives you the option to.
If the app store does not give you the option to update your YouTube app, it is already on the latest version.
The update should now be complete.
Update your Phone’s System Software
Sometimes, the issue is because the software of your phone needs an update.
Step 1. Access your ‘Settings’ menu
Step 2. Select ‘System Updates’ (this may be under ‘About Phone’)
Step 3. Choose ‘Download’ if you have the option to.
Now verify if YouTube is still not working on mobile data now!
Get Rid of YouTube’s Cache
Every time you go onto Youtube, data will be saved on your device. This is called ‘Cache Data’ and accumulates over time, which can result in mobile data connectivity issues if it is too overloaded.
If you are about to clear the cache off YouTube, keep in mind this will remove any settings you have made, and you’ll need to reset them once the clearing has been completed.
Step 1. Select ‘Settings’
Step 2. Find ‘Apps’ and choose ‘Youtube’
Step 3. Click on ‘Storage’
Step 4. Select ‘Clear Cache’
The cache data on your phone is now empty, and you can set your desired settings.
Check that your Mobile Data is on
If you haven’t already, check that your mobile data is turned on. You may have turned it off while being connected to Wifi.
If your mobile data is on but you are still not connecting to YouTube, your network provider might be experiencing downtime.
Uninstall and Reinstall the YouTube app
By using the YouTube app on your phone, you can uninstall and reinstall the app to resolve the problem as well.
Step 1. Go into your ‘Settings’
Step 2. Choose ‘Apps’
Step 3. Find the Youtube app
Step 4. Select ‘Uninstall’ and confirm
Step 5. Go into your app store and download Youtube again.
Restart your phone
Sometimes, your phone has multiple apps running in the background after you have been on it for a lengthy amount of time.
When you access YouTube, it will either be really slow or not work at all.
Step 1. Select the ‘Power’ button and hold down on it
Step 2. Choose the ‘Restart’ option
After your phone restarts, you can try to go onto YouTube.
Turn on Airplane mode
Putting your Airplane mode on for a minute or two is similar to restarting your mobile, as they both restart any network services on your phone.
Step 1. Go into ‘Settings’ or get onto the ‘Notification Panel’
Step 2. Select ‘Airplane Mode’ and turn it on
Step 3. Wait for a minute before turning it back on
Your mobile should now reconnect to your network, and you can try Youtube.
Disable data usage
There is a feature where you can set a data usage limit. Once the mobile data limit has been reached, it will stop you from being able to go over, causing YouTube to malfunction.
Step 1. Go to ‘Settings’
Step 2. Select ‘Applications’ and Choose ‘Youtube’
Step 3. Find ‘Data Usage’
Step 4. If ‘Disable Data Usage’ is selected, unselect this
YouTube should now load without any issues.
Conclusion
With YouTube being so popular worldwide and the number of subscribers it has, it’s no wonder the app may encounter a few errors here and there.
We hope this guide has given you the necessary fixes for you to use to be able to get your Youtube back up and running, whether you are using the app or your web browser.