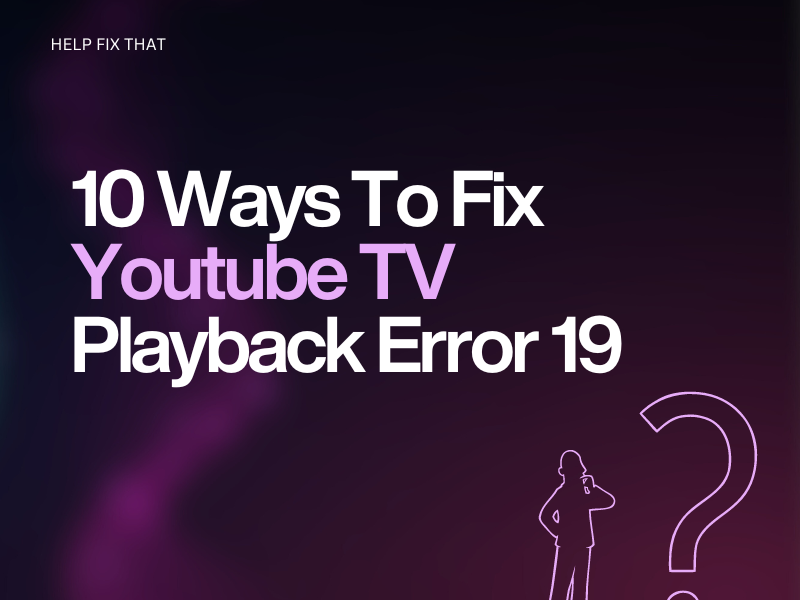Are you trying to stream YouTube TV content on your device but keep seeing the dreaded playback error code 19?
Today, we are going to explain why you see the error on your device and discover a few ways to resolve the code quickly.
Why Does My Youtube TV Keep Giving Me Playback Error 19?
- Ad blocker is enabled on the browser
- YouTube TV device usage limit is exceeded
- App glitches
- Unstable network connection
- Incorrect location settings
- Corrupted or bulky app cache data
- Outdated browser
- Outdated device or app
- YouTube TV server outage
How Do I Fix YouTube Playback Error 19?
Close and Open YouTube TV App
First and foremost, close the YouTube TV app on your device and relaunch it.
- Exit the YouTube TV app.
- Swipe up from the Home screen on your device.
- Find YouTube TV and swipe up to quit the app completely.
- Now, relaunch YouTube TV from the Home Screen/App Library, and you’re done.
Note: Make sure you are not using YouTube TV on too many devices at a time.
Restart The Device
Next, restart your device to refresh its system code and the YouTube TV app data.
Restart Android:
- Press the Power button.
- Select “Restart” and wait for your device to power up again.
Restart iOS:
- Press the “Side” and “Volume” buttons on your iOS device until a slider appears.
- Drag the slider to the left to turn off your iOS device.
- Wait 30 seconds to let the device refresh all settings, and press the “Side” button to restart it.
Note: If you are using Windows, click “Start” and choose “Restart.”
Troubleshoot Your Internet Connection
An unstable internet connection can also result in a playback error.
- If you are using a hotspot or mobile data to access YouTube TV, switch to a stable Wi-Fi network.
- Unplug your router/modem from the power source for 30-60 seconds and plug it in again to refresh the network on your device.
- Reach out to your ISP to troubleshoot any problems with the network connection at their end.
Check the Location Settings
It is possible that you might have disabled the location access to YouTube TV on your device.
Checking on Android Device:
- Launch “Settings.”
- Tap “Apps.”
- Tap the “Ellipsis” icon (three dots).
- Select “Permission Manager.”
- Tap “Location.”
- Choose “YouTube TV” under denied.
- Tap “Allow All The Time.”
On iOS:
- Open “Settings.”
- Toggle on “Privacy and Location Services.”
On PC:
- Open “Chrome.”
- Click “Customize and Control Google Chrome.”
- Select “Settings.”
- Choose “Privacy and Security.”
- Click “Location.”
- Click the arrow next to YouTube TV and set the location to “Allow.”
Disable Ad-Block Extensions On the Browser
If you’ve installed ad-blocker extensions on your browser, it can prevent YouTube TV from working correctly.
- Launch “Google Chrome.”
- Click the “Ellipsis” icon.
- Choose “More Tools.”
- Select “Extensions.”
- Now, toggle off the button on the ad-blocker extension to disable it.
Clear Cache Data and Cookies
Clearing bulky or corrupted cache data and cookies can also troubleshoot the YouTube TV playback error.
Offloading YouTube TV On iPhone:
- Open “Settings.”
- Tap “General.”
- Select “iPhone Storage.”
- Choose “YouTube TV.”
- Tap “Offload.”
Clearing YouTube TV app Cache on Android:
- Launch “Settings.”
- Tap “Apps.”
- Choose “YouTube TV.”
- Tap “Storage.”
- Tap “Clear Cache.”
Clearing YouTube TV Cache on Browser:
- Launch “Google Chrome.”
- Tap the three dots at the top right corner of the browser’s screen.
- Tap “More Tools.”
- Select “Clear Browser Data.”
- Check the boxes next to “Cookies and other site data” and “Cached images and files.”
- Click “Clear Data.”
Update YouTube TV App
Another solution is to update the YouTube TV app on your device with these simple instructions.
- Launch “Google Play Store/App Store” from the Home Screen/Apps Library.
- Search for “YouTube TV” and tap it.
- Tap “Update.”
Update The Browser
You can try updating the browser to get rid of the error code as well. Here’s how:
- Open “Chrome.”
- Click the “Customize and Control Google Chrome” icon.
- Select “Help.”
- Click “About Google Home.”
- Click “Update.”
- Click “Relaunch.”
Update Device Software
Updating your device software will help resolve any glitches or bugs resulting in the playback error 19.
iOS:
- Go to “Settings.”
- Tap “General.”
- Select “Software Update.”
- Tap “Install Now” or “Install and Download.”
- Enter your passcode and tap “Install Now.”
Android:
- Head to “Settings.”
- Select “System Update.”
- Tap “Download and Install.”
- Tap “Install Now.”
Check the YouTube TV Server Outage
If the above solutions don’t work, check the YouTube TV server outage on any third-party website.
- Launch a browser on your PC.
- Go to Downdetector.
- Open the YouTube TV page and see the last 24-hour report.
- In case of an outage, wait till the YouTube TV app developers resolve the problem.
How Do I Fix the YouTube Playback Error 19 On My TV?
If you are using the YouTube TV or YouTube app on your TV and seeing the same playback 19 error code, try one of the below methods to find out which one works for you:
- Do a power cycle.
- Force-stop the app.
- Clear the YouTube TV app cache data.
- Update the YouTube TV app.
- Uninstall & reinstall the YouTube TV app.
- Remove the restricted mode.
- Change your region.
- Update your TV firmware
Conclusion
In this article, we’ve explored why you are experiencing YouTube TV playback error 19 while trying to watch your favorite show on your Android, iOS, computer, or TV. We’ve also discussed a few detailed solutions to help you resolve the error code.
We hope that you have got YouTube TV access back and can enjoy your favorite content without facing further issues. However, if the problem persists, reach out to YouTube TV support for additional support and troubleshooting.