Are you trying to use Avid Pro Tools on your computer and getting an error 13001 on your screen? Does the error pop up when you launch the music software on Windows and Mac computers?
Don’t fret; this guide will explain why you face the issue and how to troubleshoot it with easy and quick fixes.
What is DAE 13001 error on Pro Tools?
As a songwriter, producer, or musician, Pro Tools, as industry-standard audio production software, is the ultimate choice for you. Before buying it, you can take full advantage of the creative power of the software with a 30-day free trial.
However, users who have already bought the license or used Avid Pro Tools during the trial period often encounter a DAE error -13001 error when launching the music software on their Windows computers. Not enough privileges to raise the priority of a thread. Bad Installer?” completely catches you off-guard.
The error usually occurs in computers running Windows 7, 8.1, and 10 operating systems. It means that the OS is experiencing compatibility issues or doesn’t have the necessary permission to run the app on your PC.
Why can’t I open Pro Tools?
We have found that users have attempted restarting their PCs, reinstalling sound drivers, repairing Pro Tools installation, and reinstalling the music software, but the error persists.
The DAE 13001 message can pop up if you are running Pro Tools without the administrative privileges needed by the music software to call upon some reliances. Also, the Avid downloaded executable files need admin access as well to install all the application modules properly.
Furthermore, you might be using an older version of the Pro Tools software on the upgraded Windows version, causing compatibility issues and closing unexpectedly.
How do I fix error code 13001?
Set Pro Tools to always run as an administrator
Most of the time, launching the Pro Tools app on your computer with admin access fixes the error. To do this on your computer:
- Right-click on the Pro Tools launcher/executable file and select “Run as an administrator” from the context menu.
- Click Yes on the User Account Control prompt to grant admin access to the app.
- Now check if the 13001 error code pops up on your screen.
- If the issue no longer exists, it is confirmed that you are dealing with a permissions issue.
- Next, unless you want to repeat the above steps every time you want to use Pro Tools, you need to set the app to always run as an administrator.
- To do this, right-click on the Pro Tools launcher file and click on Properties from the context menu.
- Once inside Properties, click on the Compatibility tab from the top menu.
- Under the Settings option, make sure that you check the “Run this program as an administrator” box so that the app always launches with admin access.
- Finally, click on Apply at the bottom to save the changes and press Ok to exit Pro Tools Properties.
Make Pro Tools compatible
If you still see the error, you might want to check for Windows compatibility issues. An older Pro Tools version might not work with the newer Windows version, such as Windows 10 or 11.
Therefore, try installing the latest Pro tools version for Windows 10. Otherwise, make the older app version compatible with your current OS in the following way.
- Right-click on the Pro Tools executable file and select Properties from the context menu.
- Look at the top of the Properties menu and click on the Compatibility tab.
- Under the Compatibility mode option, ensure that the “Run this program in compatibility mode” is checked.
- Next, select an older Windows version from the drop-down menu and click on Apply at the bottom to save the changes.
- Click OK to exit from Pro Tools Properties and reboot your PC.
- Finally, launch the music app and see if this fixes the error code 13001.
Reinstall Pro Tools with administrative privileges
You might be dealing with a problem associated with a bad app installation with insufficient permissions. Do the following steps on your PC in a sequence to fix the issue.
- Press the Windows + R key on your PC keyboard to open the Run dialog box.
- Now type “appwiz.cpl” in the box and hit enter to open up the Windows “Programs and Features” app.
- Next, scroll and locate the Pro Tools program, right-click it, and select the Uninstall option.
- Wait for Windows to remove the Avid program from your PC and reboot your machine.
- Launch the browser of your choice and visit the Avid download page to download the latest Pro Tools version.
- Once you have downloaded the file, search for the file’s location on your PC (Usually in the Downloads folder).
- Instead of opening the executable file right away, right-click on it and select the “Run as an administrator” option.
- Next, choose “Yes” when you see the User Account Control (UAC) prompt to grant administrative privileges to the setup file.
- Proceed with the on-screen instructions to install Pro Tools and restart your PC afterward.
- Wait for the next PC startup to complete and open the Pro Tools program.
- Finally, verify that you don’t see the DAE 13001 error code anymore.
Conclusion
This guide consists of troubleshooting steps advised by the users who got the 13001 error and fixed it. If you are using a Windows 7 or 8.1 operating system, go back to the earlier version of Pro Tools to resolve the issue.
We also recommend contacting Avid support if none of the suggestions worked for you. They may have some other tips for you to try.

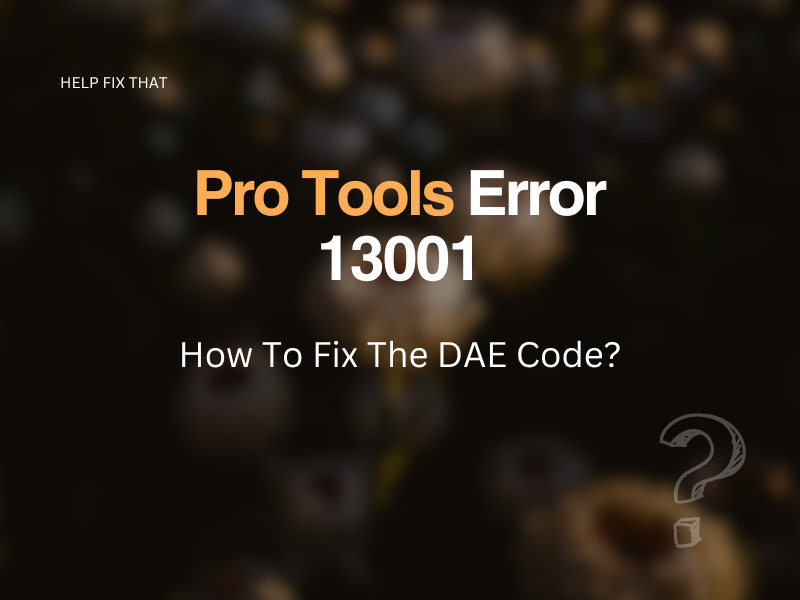

Leave a comment