Typically, software updates are designed to fix bugs and improve the overall performance of the software. However, there can be times when you encounter issues such as the app crashing, becoming unresponsive, or the software not working properly after you’ve updated to the latest Zoom or Mac version. If you recently updated your macOS software, you may be experiencing issues launching or using Zoom.
The most common reason why Zoom is not working on your Mac after an update is that your device does not support the new software. Alternatively, your device may have encountered an issue during the installation resulting in software failure.
Luckily, we have some fixes to get your Zoom app back up and running.
Why is Zoom Not Working on my Mac After an Update?
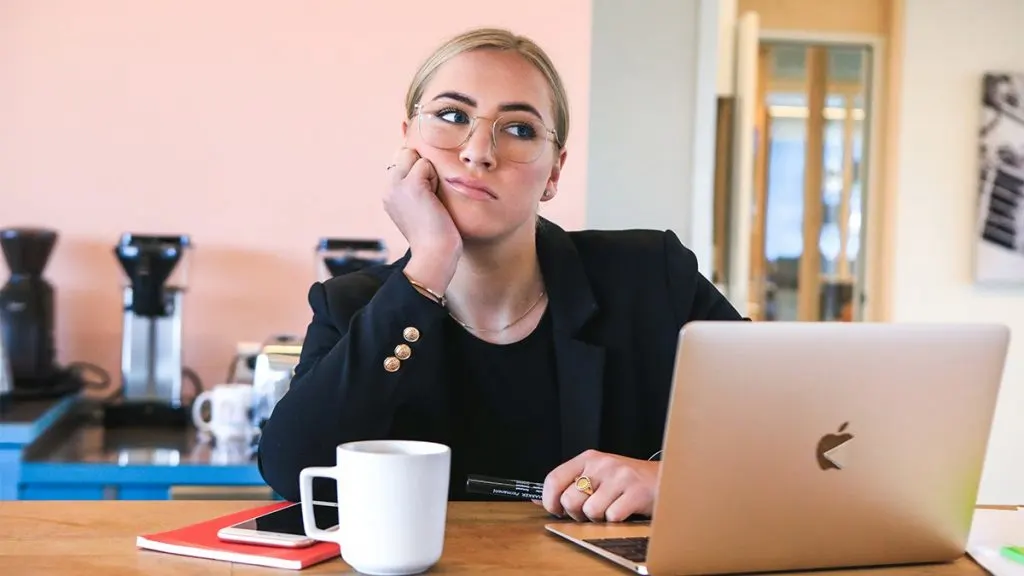
Updating software is always touch and go. New software updates include bug fixes for previous versions, improvements, and new features. However, new macOS software versions can also cause issues.
Unfortunately, many of these problems don’t get picked up until many users update and send feedback to Apple. Why? Because new macOS software may perform well in tests but differently on untested, new, or unique devices.
In some cases, Zoom may not be working on Mac after an update for other reasons. Perhaps because of your VPN, even if you used a VPN with Zoom before the update. Or, maybe because of your antivirus or software, even if Zoom worked fine with these prior to the update.
Zoom is Not Working on Mac After an Update – How to Fix?
Is the standard restarting your computer, switching off your VPN, Firewall, or Antivirus, or updating Zoom not working? We’ve listed a few other unique ways to fix the issue of Zoom not working on your Mac after an update.
Check Your Mac Privacy Settings
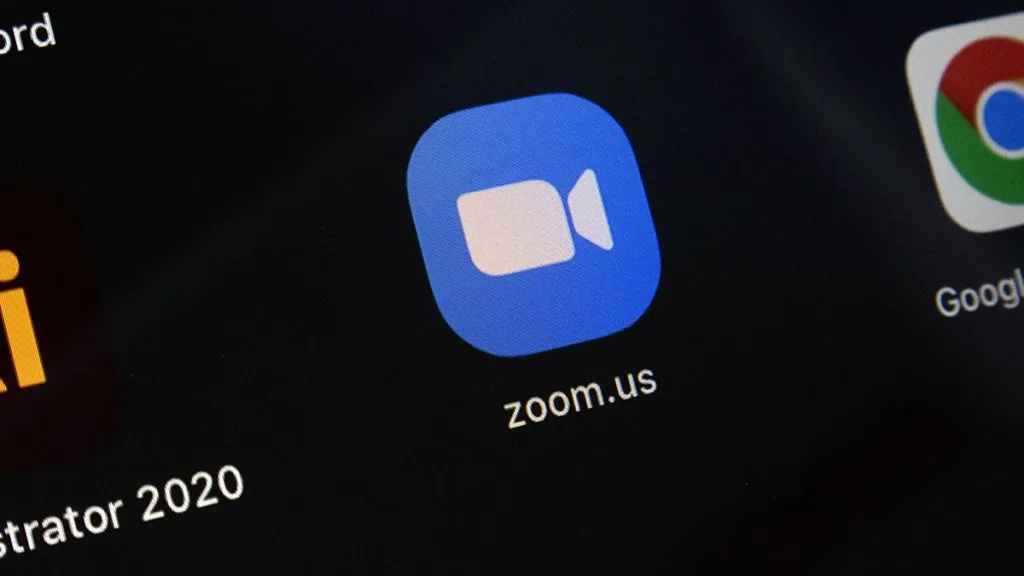
If you’ve just updated your macOS, Zoom may not work because some settings have reset.
Or, the new macOS update includes additional privacy features and settings you need to configure. If so, you may need to give Zoom access to your files, camera, mic, or other areas, software, hardware, or features on your Mac again.
- First, navigate to “System Preference > Security & Privacy” and select the “Privacy” tab.
- Choose “Camera” from the left-hand menu and scroll down the list to find the Zoom.us icon.
- Ensure the Zoom.us icon has a tick next to it, meaning it can access your camera.
- Next, choose “Microphone” from the left-hand menu and do the same.
- Then, go to “Accessibility” from the left-hand menu and check Zoom is enabled here, too.
- Also, go to “Screen Recording” in the left-hand menu and check Zoom is enabled.
- You can check additional apps and accessibility sections in case Zoom is not enabled there, as well.
- Finally, check if any other apps, such as Skype or Photo Booth, aren’t open and already using the camera. Mac computers usually only allow one app to use the camera at once.
Download and Install the Zoom Desktop Client App
Are you having trouble accessing all the Zoom features? If so, you may need to get the Zoom desktop app.
- Go to https://zoom.us/download
- Next, find “Zoom Client for Meetings” and click “Download.”
- Allow your computer to download the ZoomInstaller file.
- Open the ZoomInstaller file to install the Zoom desktop client app on your Mac.
- Once installed, open the Zoom app on your Mac and sign in.
- You should now be able to access all the Zoom features on the browser version. Or via the plugins for Skype and Outlook.
Reinstall Zoom
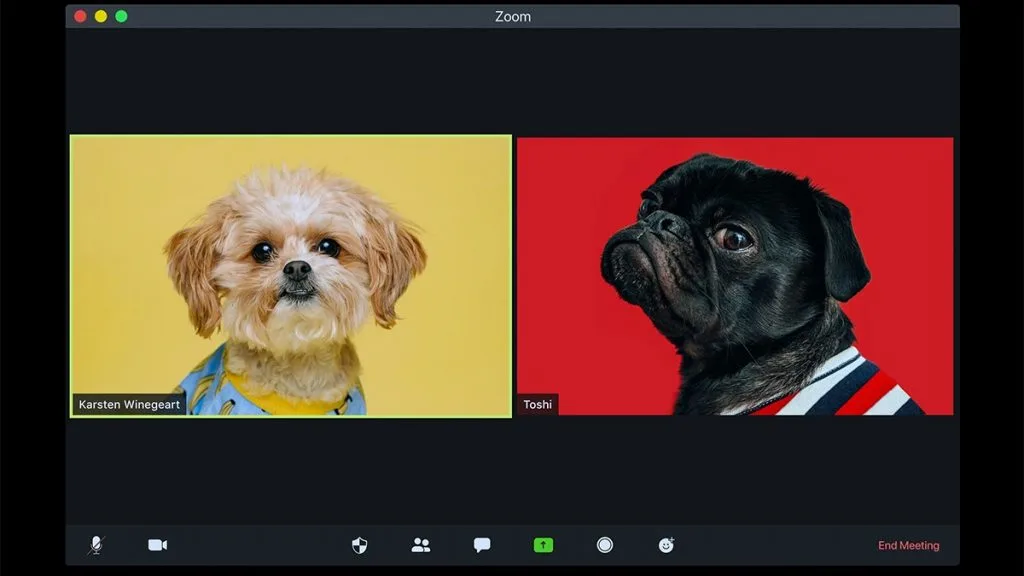
Are you having issues with video quality, speed, and accessing buttons or features in Zoom Meetings? If Zoom is still not working on your Mac after an update, you can try reinstalling Zoom.
- First, try to update Zoom.
- If this doesn’t work, go into your Applications folder.
- Next, look for the Zoom app.
- Then, drag the Zoom app to your Trash can to delete it.
- Please note, deleting the Zoom app doesn’t cancel any Zoom subscriptions you have.
- Next, restart your Mac computer.
- Once restarted, go to https://zoom.us/download and download and install the Zoom desktop app again.
- Or, install the Zoom app via the Apple App Store.
- Check to see if Zoom is working correctly now.
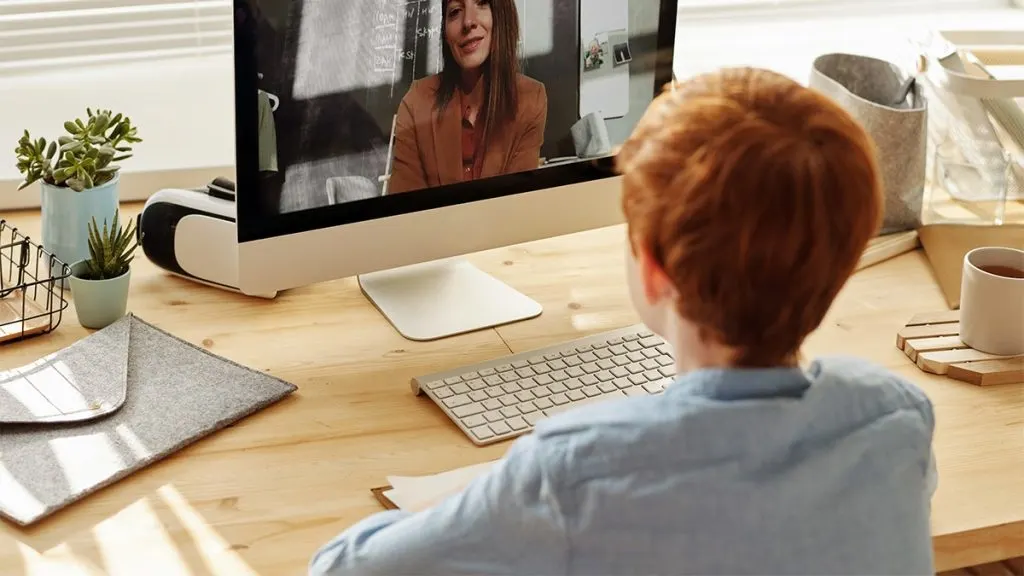
Conclusion
It can be frustrating when technology doesn’t function properly. However, there is usually a reason why. If Zoom is not working on your Mac after an update, you just need to find out the cause. Then, you should be able to fix it quickly and easily!

Leave a comment