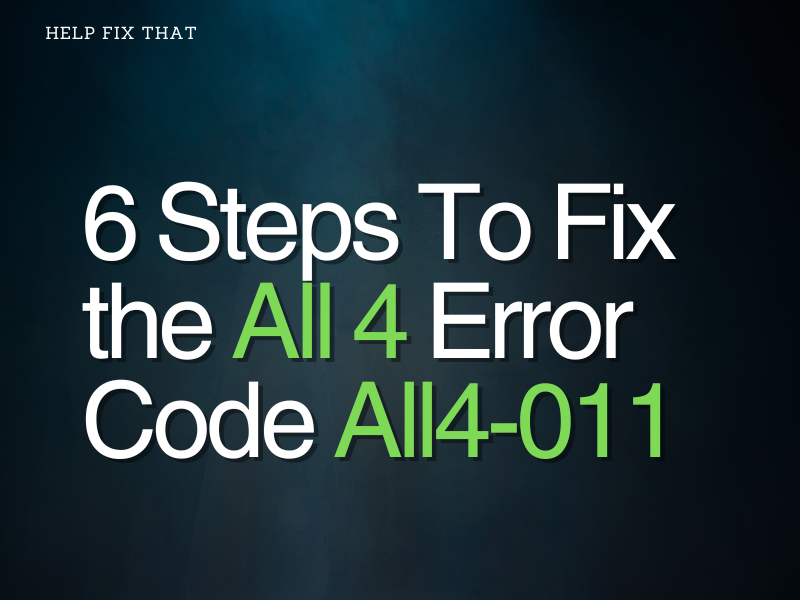The All 4 error code all-011 is a very common error code that can occur when trying to access the streaming service.
Below, I’ll walk you through why this error occurs, and then explain how to go through this six-step solution.
Why do I see All 4 error code All4-011?
- All 4 server is down. It might be undergoing scheduled maintenance, or the server may have crashed due to a software bug or incorrect data.
- Your device may be out of date. For example, if you’re using an old version of the All 4 apps, it might not be compatible with the latest software update.
- When it comes to an Internet connection, the All 4 won’t be able to stream correctly because the connection will not be strong enough to handle the amount of data that has to be handled.
- Your device may be infected with malware. For example, if you’re using the All 4 app on your computer or mobile device, malware may cause problems when attempting to stream.
- There may be a problem with your account. If you have an all 4 free trial and it has expired, or if your subscription has been canceled, this can cause problems.
How to Fix the All 4 Error Code All4-011 on Your Own?
Reset Your TV’s Connection
If you’re seeing the All4-011 Error Code on your Smart TV All 4 app, it’s likely because your TV’s connection needs to be reset. To do this:
- For 30 seconds, unplug your television from the wall outlet.
- Then, once 30 seconds have passed, plug your TV back into the power outlet and turn it on.
- Once your TV is back on, try opening the All 4 app again. If you’re still seeing the all4-011 error code, move on to the next step.
Reconnect Internet Connection
If resetting your TV’s connection didn’t work, the next step is to reconnect your internet connection. To do this:
- Unplug your router from the electric outlet for 30 seconds.
- Once 30 seconds have passed, plug your router back into the power outlet and wait for it to turn on.
- Once your router is back on, try opening the All 4 app again.
Update Your TV
If reconnecting your internet connection doesn’t work, the next step is to update your TV. Depending on your TV model, there are a few different ways to do this:
Samsung TVs:
- Open the Menu on your remote control.
- Select Support from the Settings menu and then select Software Update.
- Select Update Now and wait for the update to install. Once the update is installed, try opening the All 4 app again.
LG TVs:
- Open the Settings menu on your TV and select All Settings.
- Next, select General from the All Settings menu and select About this TV.
- When you’re ready to install, click the check update button. Make sure to select Allow automatic updates and then press the check update button.
Sony TVs:
- Select Apps, then Help on Android 9 or 8.0.
- You may also display the Help screen by pressing the HELP button on your remote control if it has one.
- Then choose Status & Diagnostics > System software update.
- Finally, ensure the Automatic check for updates or Automatic software download option is turned ON.
- If the Automatic software download settings are disabled, check whether an update is available manually. Select System software update using the instructions above, and then select Check for a system software update or Software update manually.
Update the All 4 App
If all of the steps above haven’t worked, the next step is to update the All 4 app.
To do this:
- Open the App Store on your device.
- Then, in the bottom right corner of your screen, tap Updates.
- Suppose there’s an update available for All 4; tap Update. Next, try opening the All 4 app again.
Restart Your Samsung Hub
If you’re still seeing the all4-011 error code, the next step is to restart your Samsung hub. To do this:
- Navigate to the ‘Settings‘ menu.
- Next, click on “Support” in the drop-down menu.
- Next, select ‘Self Diagnosis‘ and then ‘Reset Smart Hub.’
Uninstall and Reinstall the App
If you’ve tried all of the steps above and nothing worked, the next step is to uninstall and reinstall the All 4 App. To do this:
- Open your All 4 app.
- Select the ‘Uninstall‘ button (or delete if you’re using iOS) and confirm.
- Once you’ve deleted the program, go to your app store and download it again.
After downloading the application, re-launch it. You should now be able to stream all of your favorite shows and movies without any issues.
When to Seek Professional Help to Resolve the Issue
There are a few cases where you should seek professional help to resolve All 4 error codes all4-011. These include:
- You have attempted all of the steps above, and none have worked
- All 4 apps were working fine until recently, and you cannot pinpoint any changes that you may have made that could have caused the error.
- You only receive the All 4 error codes all4-011, when you try to use one specific app or feature.
- Your computer or mobile device is displaying other strange symptoms in addition to the error code, such as crashing or freezing more often than usual.
Conclusion
By following the tips and advice laid out in this article, you should be able to get your streaming service up and running in no time. We hope this guide was helpful. As always, if you have any further questions or comments, feel free to reach out to us in the comments section below.