If your TP-Link router isn’t working and you can’t seem to get an internet connection, don’t worry.
In this post, I’ll explain exactly why your router may not have a network connection and then provide an 8-step strategy to fix this problem once and for all.
Why Does My TP-Link Router Have No Internet Connection?
- Your TP-Link router is not properly connected to the modem or not getting a valid IP from it.
- The TP-Link router is not configured with the correct Wi-Fi settings.
- The TP-Link router’s firmware needs to be updated.
- Problem with the TP-Link Router’s Settings
- There is a problem with the TP-Link router itself.
How to Solve TP-Link Router No Internet Issue?
Make Sure the Cables Are Plugged in Properly
First of all, check that all the cables are plugged in correctly.
For example, the power cable should be plugged into the router, and the Ethernet cable should be plugged into the modem.
If everything seems fine, unplug the power cable from the router and plug it back in.
Restart Your Computer and Router
If you still can’t connect to the internet, try restarting your computer and router. First, unplug the power cable from the router and wait seconds before plugging it back in.
Then, restart your computer and try connecting to the internet again.
Clone Your PC’s MAC Address
The next fix is a little tricky and involves cloning your PC’s MAC address. To do this:
- Connect your PC to the router via an ethernet cable.
- Login to the TP-link web interface dashboard.
- Go to Advanced > Network and select Internet in the Mac clone section.
- Select Use current computer MAC address and click Save.
Now check whether you can access the Internet. If not, try power cycling your router.
Use A Wi-Fi Booster
Sometimes, you might simply need to strengthen your Wi-Fi connectivity. If this is the case, using a booster is a surefire fix.
Update Your Firmware Regularly
It is important to keep the firmware of your TP-Link router up to date. New versions are released regularly to fix bugs and add new features.
To update the firmware on your TP-Link device:
- Visit the TP-Link website and find the latest firmware version for your device
- Download the firmware file onto your computer
- Unzip the downloaded .ZIP file to extract the Firmware.
- Log in to the web interface of your TP-Link device
- Navigate to the System Tools > Firmware Upgrade page
- Click the Browse/Choose File button and select the downloaded firmware file
- Click the Upgrade button to start the upgrade process
- Do not power off or unplug your device during the upgrade process
Check the router’s firmware version by viewing its status. If the new firmware version is successfully installed, it should match your downloaded version.
Firmware updates may sometimes return your router to its factory settings. Use the Quick Setup Wizard to reconfigure your TP-Link router if this is the case.
Change Your DNS Settings
If you still have no internet access on your router, you can try changing your DNS settings. To do this:
- Login to the router with the default username and password “admin.”
- Click the “Advanced” option, then “Network”, and finally “Internet.”
- In the “DNS server” field, click the drop-down menu for “Advanced,” then select “Use the following DNS address.” After that, input your DNS addresses and hit “Save.”
- Click “Reboot” in the upper right corner, then click “Yes” on the pop-up.
Use Unicast DHCP to Obtain an IP Address
Another thing you can try is getting an IP using unicast DHCP. To do this:
- Go to the ‘Advanced‘ tab, then select ‘Network‘.
- Click on the ‘Internet’ tab‘.
- Click on the ‘Advanced‘ button.
- Select ‘Get IP using unicast DHCP‘.
- Click ‘Save‘.
After doing this, check to see if you can access the Internet. If you still can’t, check your Internet status. Contact technical support if the Internet IP address is all zeros or private.
Reset Your Router to Factory Defaults
One way to fix the TP-link router not working is to reset it hard or restore it to factory defaults. This will clear out any customizations or settings that could be causing problems.
Press and hold the WPS/RESET button on your TP-Link router for 10 seconds or more. The SYS LED will start flashing quickly to indicate that the router is resetting. Next, the TP-Link router will reboot and be back to factory defaults.
You can also try to log into your TP-Link router’s web interface and restore it to factory defaults from there. To reset your TP-Link router:
- Log into the web-based utility of your TP-Link router
- Go to Advanced > System Tools > Backup & Restore
- On the Factory Default Restore page, click on the Restore button
- Please wait for the TP-Link router to reboot to its factory default settings
After resetting your router to factory defaults, try connecting to the internet again and see if that fixes the problem. If not, then you may need to contact TP-Link support for further assistance.
Conclusion
If you’ve tried all of the above and your TP-Link router still has no internet connection, it’s time to call customer support. They may be able to help you troubleshoot the issue or replace the router if it’s defective. In the meantime, you can use a mobile hotspot as a stopgap solution for internet access.

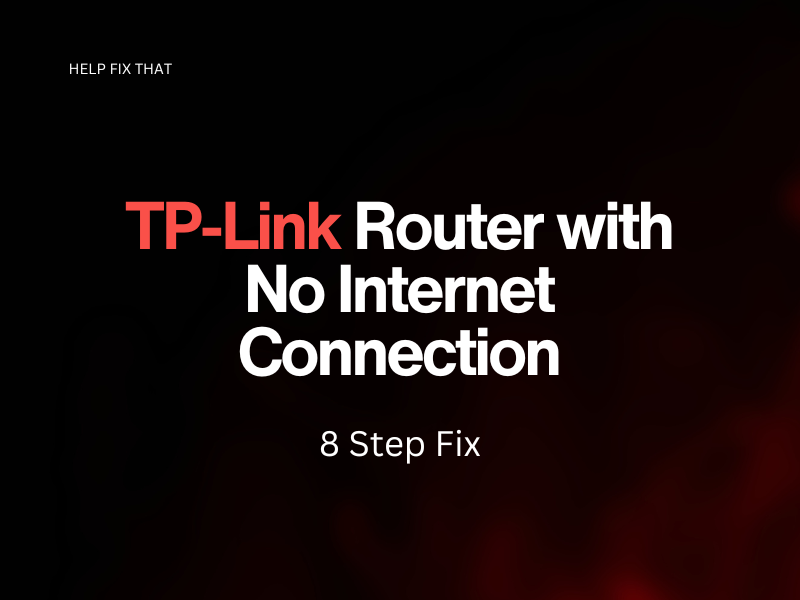

Leave a comment