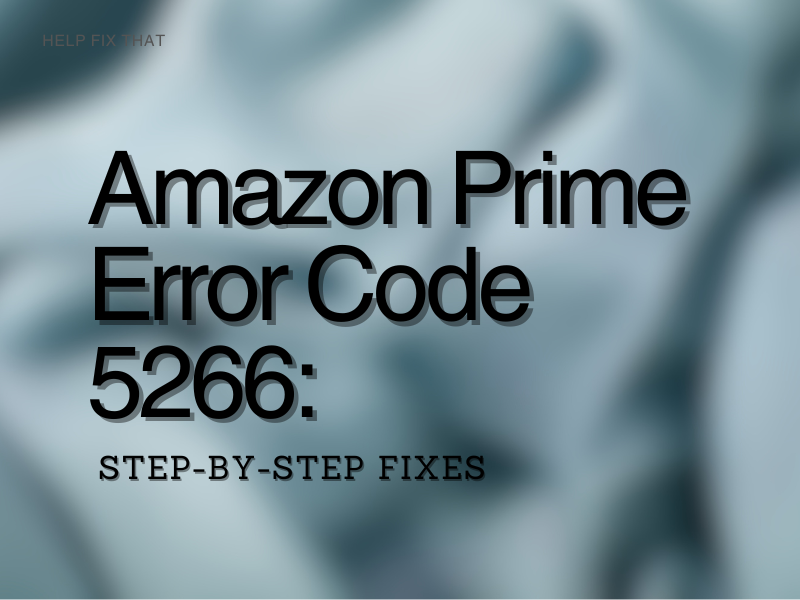Why is the Amazon Prime error code 5266 bothering you on the exact day that you want to binge watch your favorite show?
There are a few further steps you can take to resolve the connection error. In this guide, we’ll list each of them.
When Does the Amazon Prime Error Code 5266 Appear?
In the majority of cases, the Amazon Prime error code 5266 appears if you’re trying to use the Amazon Prime Video app on your Xbox One.
However, that doesn’t mean that it cannot appear on other devices.
The reason for this is that this error appears when your device is unable to connect to Amazon’s server.
Therefore, the first thing you should do is check whether their server is down.
You can do this by going to any server downtime tracking websites.
It’s even possible that the error code is being caused by the Xbox servers being down and you can confirm this by going to the official Xbox Support page.
If the servers of both Amazon and Xbox are up and running, then the error is probably at your end, which means one of two things: Your Wi-Fi network is faulty or the Amazon Prime Video app is corrupt.
In such a scenario, you can try the following solutions one by one.
Reboot Your Wi-Fi Router
This is an easy and simple solution for all internet-related problems.
- Turn your Wi-Fi router off and unplug it.
- Remove all the wires, remembering which ports they go into.
- Wait for 30 seconds.
- Reconnect all the wires, re-plug the router, and turn it on.
- Check if the error code still shows up.
Deregister Your Device
Sometimes, the problem may be that Amazon’s servers are unable to process your account details properly.
Deregistering your device on Amazon Prime will allow all information about your account to be deleted from their servers.
As a result, everything will start from scratch. However, this doesn’t mean that you’ll lose your recommendations or preferences. Here are the steps.
- Using your controller, press the Xbox button to go to the Home screen.
- Navigate to My Games and Apps and find the Amazon Prime Video app.
- Press the Menu button on the controller and select Manage App.
- Choose Deregister and then Confirm when the prompt shows up.
Reboot your device before registering on the app again.
Uninstall And Re-Install Amazon Prime Video App
If deregistering your Amazon Prime account doesn’t work, you should try re-installing the app itself.
- Follow the steps for deregistering the account till you open the app settings.
- Instead of selecting Deregister, select Uninstall.
You should reboot your device in this case also.
Reboot Your Xbox One
The operating system on Xbox One can also be a problem but this can be resolved by rebooting it.
There are multiple ways to do this, too. Here are the steps.
From the Power Centre
- Press and hold the Xbox button in the middle of your controller to open the Power Centre.
- Select Restart Console and then choose Restart.
From the Guide
- Press the Xbox button on your controller to open the Guide.
- Navigate to Profile & System and select General before going to Power Mode & Start-up.
- Choose Restart Now.
From the Console
- Press and hold the Xbox button in the middle of your Xbox One console for 10 seconds.
- Wait for 60 seconds after it has turned off, before pressing the Xbox button on the console to start it again.
Manually
- Switch off the Xbox one directly from the power outlet.
- Unplug it and wait for 30 seconds.
- Plug it in again and turn it on.
Contact The ISP To Open Up Some Ports
If all the solutions provided above don’t help, then you need to contact your Internet Service Provider (ISP).
In some cases, the Prime error code is a result of the ISPs closing off some of the ports at their end.
There’s not much you can do about this except contact them and ask them to open the ports.
Conclusion
The Amazon Prime error code 5266 is almost always a result of a poor connection between your device and Amazon servers. The actual cause for that poor connection can vary greatly. However, the solutions provided above take into account the vast majority of those causes.