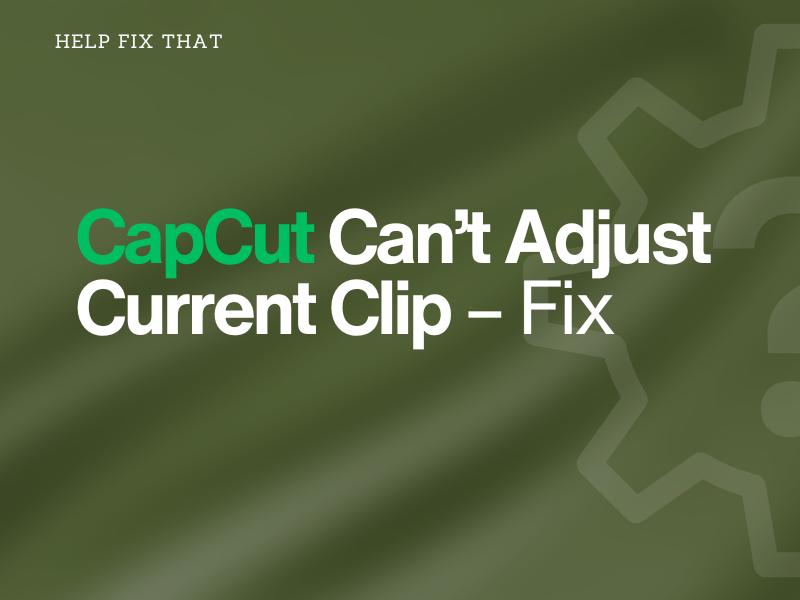CapCut has gained popularity among content creators for editing TikTok videos or YouTube Shorts, but it often displays the “Can’t Adjust Current Clip” error when you try to apply any effect in the Style tab.
Below, we’ll explore why CapCut is showing this error message and what steps you can take to overcome it.
Why can’t CapCut adjust the current clip?
- Using incorrect style effect for the clip.
- The image frame is too short for the 3D style effect.
- Interference with Wi-Fi network.
- Outdated CapCut app.
- Corrupt or outdated CapCut cache.
- Corrupt CapCut installation files.
How do you adjust the clip on CapCut?
Increase Frame Size
CapCut Mobile App:
- Open “CapCut.”
- Tap “New Project.”
- Import the picture to Capcut and tap it in the timeline to open the editing options.
- Tap “Speed.”
- Drag the slider to decrease the speed and increase the duration to more than 3 frames.
- Otherwise, if you see the “Duration” option, tap it and drag the slider to 3 to increase the frame.
CapCut Desktop App:
- Open “CapCut.”
- Click “New Project.”
- Drag and drop your image to CapCut to import it.
- Select the image in the import section.
- Click “Menu.”
- Choose “Settings.”
- Go to “Edit.”
- Increase the time next to “Image Duration.”
- Click “Save.”
Use Correct Effect For Video or Image
CapCut has separate style effects for video footage and images. So, when you use the effect designed for one media type on another, the app usually throws this error.
To rectify this, use the appropriate Style type for the media you’re working with and see if this fixes the issue.
NOTE: If the problem persists with a particular clip, try using a different one in your project.
Switch to Mobile/Cellular Data
Strangely, some users report that simply switching from a Wi-Fi network to mobile data on their phone also resolved the error on CapCut.
Doing this is super easy! Simply swipe down from the top of the Home screen of your Android phone, tap “Wi-Fi” to turn it off, and tap “Mobile Data” or “Cellular Data” to switch it on.
On an iPhone, open “Settings,” select “Wi-Fi,” toggle it off, go back to “Settings,” tap “Cellular,” and toggle on “Cellular Data.”
So, after switching to mobile data, open CapCut, import your media element, and check if you can apply the style effects without getting the error message.
Clear CapCut Cache
CapCut Mobile App:
- Open “CapCut.”
- Tap “Settings.”
- Tap “Clear Cache.”
- Select “OK.”
Android Settings:
- Open “Settings.”
- Tap “Apps.”
- Tap “All Apps.”
- Select “CapCut.”
- Tap “Storage.”
- Choose “Clear Cache.”
- Tap “Clear Data.”
- Choose “OK.”
iOS Settings:
- Open “Settings.”
- Tap “General.”
- Tap “iPhone Storage” / “iPad Storage.”
- Select “CapCut.”
- Choose “Offload App.”
- Tap “Offload App.”
CapCut Desktop App:
- Launch “CapCut.”
- Click “Settings.”
- Select “Settings.”
- Go to the “Project” tab.
- Choose the “Delete” icon next to “Cache Size.”
- Choose “OK.”
After clearing the cache, open your project and verify the fix.
Update CapCut App
Using an outdated CapCut app on your mobile device or computer can cause compatibility issues. This would often result in failure to adjust your current clip or prevent the style option from working when applying it to your project.
Luckily, you can quickly resolve this issue by updating the CapCut app on your mobile device or computer this way:
CapCut Mobile App:
- Open “Play Store” / “App Store.”
- Search for “CapCut.”
- Tap “Update.”
CapCut PC App:
- Launch “CapCut.”
- Click “Settings.”
- Click “Version.”
- Choose “Check For Updates.”
- Click “Install Now.”
After updating the CapCut app, try editing your project, and hopefully, you won’t see the error message when you apply style effects.
Reinstall CapCut
Android:
- Touch & hold “CapCut.”
- Tap “Uninstall.”
- Select “OK.”
- Open “Play Store.”
- Search “CapCut”
- Tap “Install.”
iOS:
- Hold down “CapCut.”
- Choose “Remove App.”
- Choose “Delete App.”
- Tap “Delete.”
- Go to “App Store.”
- Search “CapCut.”
- Tap “GET.”
Computer:
- Open “Settings.”
- Click “Apps.”
- Select “CapCut.”
- Click “Uninstall.”
- Select “Uninstall.”
- Click “Yes” to remove CapCut from your computer.
- Go to “Mircosoft Store.”
- Find “CapCut.”
- Click “Install.”
Now, open the app, import your element to apply the style effect, and see if it still shows the ‘Can’t Adjust Current Clip” error message.
Conclusion
In this article, we’ve explained to you why the video app is showing the “Can’t Adjust Current Clip” error message on the mobile or computer app while applying style effects to your project. We’ve also provided you with some solutions to get rid of this frustrating problem.
With these solutions, we hope you can now enjoy a seamless editing experience on CapCut and bring your creative vision to life without any hindrance. Remember to regularly update the app and use the troubleshooting steps here whenever you face such issues.