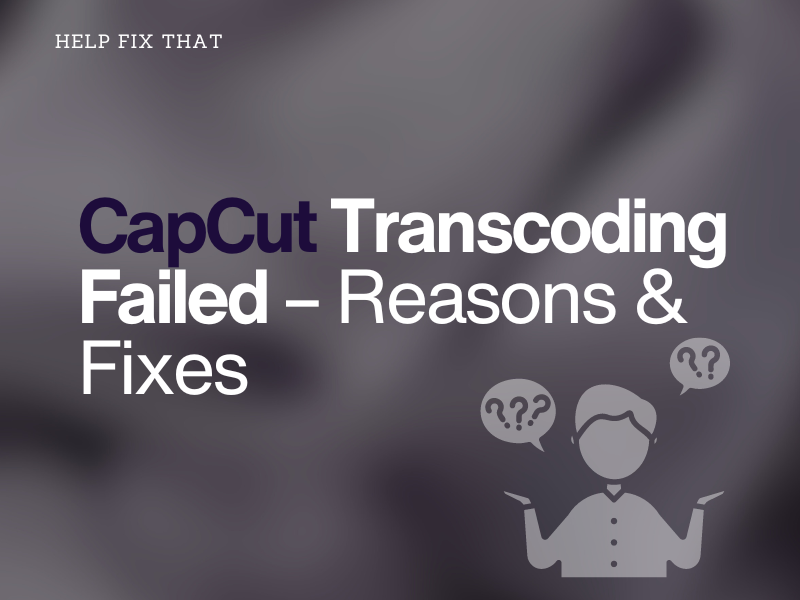CapCut is a convenient video editor tool and offers numerous features, but quite a few users report the “Transcoding Failed” error pops up at 99% while re-coding source footage into a single video codec.
To help you with this, we’ll explain why this error shows up on CapCut and gets stuck at 99% and what steps you can follow to overcome it.
Why do I see Transcoding failed error on CapCut?
- Re-coding a video with an unsupported format.
- Corrupt video files.
- Outdated CapCut app.
- Video resolution is high, or its size is too large.
- Insufficient device storage.
- Limited RAM and processing power of the device running CapCut.
- Using Third-Party Plugins or effects in a video.
How do I fix CapCut Transcoding failed error?
Check Video Format
- Open “Play Store” / “App Store.”
- Search “Video Format Factory” or any other video converter app, and tap “Install.”
- Open the app and tap “Add.”
- Select the video you want to convert and tap “Convert.”
- Choose a supported format (e.g., MP4) as the output format.
- Start the conversion process and wait for the app to create a compatible version.
- Import the converted video into CapCut.
Now, try to transcode the video on CapCut and see if this fixes the issue.
INFO: CapCut supports common video formats like MP4, MOV, and AVI.
Update CapCut
Android:
- Open “Play Store.”
- Tap the Profile.
- Go to “Manage Apps and Devices.”
- Select “Updates Available.”
- Select “CapCut.”
- Tap “Update.”
iOS:
- Open “App Store.”
- Tap the Profile.
- Go to “Available Updates.”
- Tap “Update” next to “CapCut.”
CapCut Desktop:
- Launch “CapCut Desktop.”
- Click the gear icon.
- Click “Version.”
- Select “Check for Updates.”
- Click “Install Now.”
An alternate method to update the CapCut PC app is to open the “Microsoft Store,” click “Library,” and select “Get Updates” to start an automatic installation process.
Hopefully, updating the CapCut app should help you fix the video stuck in 99% Tranponsding.
TIP: Updating CapCut can also fix the Style option that is not working on the app.
Reduce File Size
Android:
- Open “Play Store.”
- Search ”Video Compressor Mp3 Converter.”
- Tap “Install.”
- Launch the app.
- Tap “Lossless Compress.”
- Select the video you want to compress.
- Tap “Original.”
- Select 480p or 720p resolution.
- Tap “Download / Export.”
iOS:
- Open “App Store.”
- Search for the Video Compress app.
- Tap “GET.”.
- Open the app, select the video, and compress it to 480p or 720p resolution.
- Export and save.
Now, import the video to CapCut, try to transcode it, and verify the fix.
INFO: You can also customize the video size according to your desire by using the “Customized” option on the app.
CapCut Desktop app has a built-in feature to compress the video in lower resolution. Here’s how:
- Open “CapCut.”
- Click “Import” to add the video you want to compress.
- Click the “Original” option at the bottom of the preview.
- Select the video size, i.e., 480p or 720p resolution.
- Click “Download / Export.”
Close Background Apps
Android:
- Tap the three horizontal lines on the home screen of your Android device.
- Swipe up each app or tap the “Recycle” icon below to close all apps at once.
iPhone:
- Swipe up from the Home screen.
- Now, swipe right to close the running app preview cards.
- Swipe up on each app’s preview card to stop them from running in the background.
Computer:
- Press “Win” and “X” on the PC keyboard to open up the side menu.
- Click “Task Manager.”
- Select each running app.
- Click “End Task” below.
Afterward, open the CacpCut app on your device and see if transcoding succeeds this time.
Verify File Integrity
Sometimes, video files on CapCut can corrupt due to incomplete download or storage issues leading to transcoding failure.
The quick solution here is to try playing the video on another device or using a different video player. If the file is indeed corrupt, you may want to consider obtaining a new copy of the video from another source or capturing a new one.
Conclusion
In this article, we explored why transcoding is failing and getting stuck at 99%. We’ve also dived into the possible solutions for each reason to help you fix this problem in no time.
Hopefully, you can now fully enjoy the video editing experience on CapCut to create some stunning and engaging content. However, if the problem continues, update your device software to the latest version. If this fails, contact CapCut Support for further assistance.