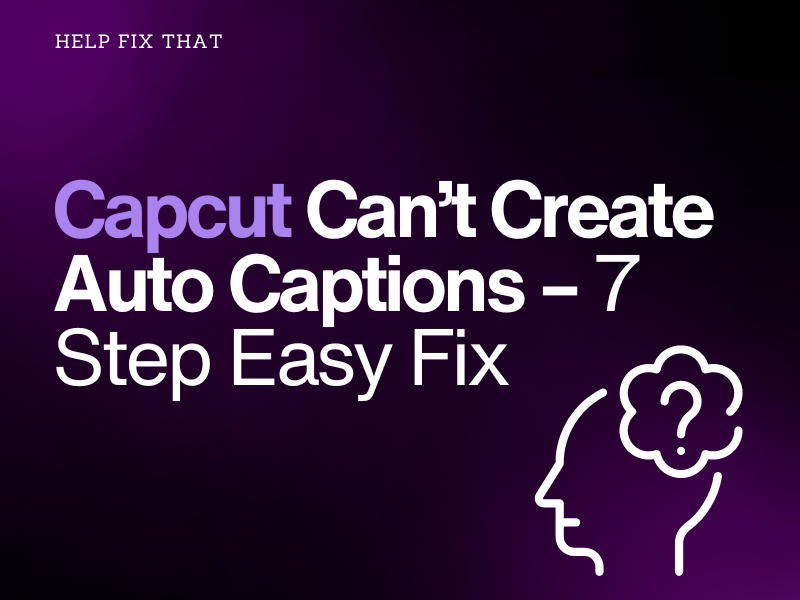Are you using CapCut to edit your video files, but you can’t seem to create auto captions?
Below, we’ll throw light on the possible reasons for this annoyance and what steps you can take to resolve it at the earliest.
Why won’t CapCut create auto captions?
- CapCut app or the device is experiencing software glitches.
- Slow internet speed or network connectivity issues.
- You are trying to apply auto-captions on a cutout video.
- Too much background noise is interfering with CapCut to generate captions.
- CapCut app is outdated, or its system files are corrupt.
How do I fix auto captions creation on CapCut?
1. Restart Mobile Device
If you are experiencing the CapCut auto-captions generation issue, the mobile device or the app software might be glitching. A quick way of fixing this issue is to simply restart the device, and this will force-close the CapCut app, too.
When the system reboots, a fresh session of the CapCut app will be initiated that can potentially let you create captions automatically again.
2. Resolve Network Issues
You need to be connected to the internet to use the CapCut auto-captions feature for your videos. Otherwise, you’ll encounter the “CapCut couldn’t generate auto-captions, try again later” error message.
Therefore, make sure your device is connected to the internet, and there are no lags in the bandwidth. First, check your internet speed and reboot the router if it is slow.
To resolve Wi-Fi issues, try to use the device running the CapCut app closer to the router for better signals.
Also, there might be something wrong with the bandwidth at the backend, so try contacting your ISP and ask them to resolve the issues leading to poor network speed.
3. Add Custom Spaces
- Open a recent clip.
- Go to “Animations.”
- Select “Caption.”
- Scroll to “Bounce Out.”
- See the letters in the options that are all over the place.
- Scroll your timeline to the first word that is missing or showing the letter weirdly.
- Remove the space before the word and hit “Return.”
- Do the above steps for every word and the letter that is slightly off.
Hopefully, the auto-captions on the CapCut footage will now start to work again as intended.
4. Save the Video as a Full Video File
For most users, the CapCut auto-captions feature didn’t work in a cut-up video. The quick fix here is to save these videos as full videos, reload them, and then try to create auto-captions.
5. Remove Background Noise
- Open the CapCut app on your device and start a new project.
- Tap the video clip, which has a lot of background noise, and add it to the timeline.
- Scroll and tap “Reduce Noise” from the below menu.
- Tap the tick icon to save the new changes.
Now, try to create auto-captions for the edited video file, and it should start to work now.
6. Update CapCut App
CapCut Mobile App:
- Open the “App Store” on iOS or “Play Store” on an Android device.
- Use the search option at the top to find the CapCut app.
- If an update is available, you’ll see an “Update” option below it; tap on it.
CapCut Desktop App:
- Open the CapCut Desktop app on your computer.
- Click the “Gear” icon.
- Scroll and select “Version.”
- Click “Check for Updates.”
- Click “Install Now” if available.
After updating the app, open it again and add auto-captions to see if you can create them now!
NOTE: Updating CapCut can also help you fix if the app can’t split on the current position for your video project.
7. Reinstall CapCut App
Android:
- Go to “Settings.”
- Tap “Apps” > “All Apps.”
- Tap “CapCut.”
- Select “Uninstall.”
- Tap “OK.”
- Open “Google Play Store.”
- Find “CapCut.”
- Tap “Install.”
iOS:
- Open device “Settings.”
- Tap “General.”
- Tap “iPhone” / “iPad Storage.”
- Select “CapCut.”
- Choose “Delete App.”
- Tap “Delete App.”
- Open “App Store.”
- Search for “CapCut.”
- Tap “GET.”
Computer:
- Open “Settings.”
- Click “Apps” > “App & Feature.”
- Select “CapCut.”
- Click “Uninstall.”
- Choose “Yes.”
- Head to “Microsoft Store.”
- Find “CapCut.”
- Click “Install.”
Launch the new CapCut app, start creating auto-captions, and verify the fix.
Conclusion
In this article, we’ve discussed with you why CapCut can’t create auto captions for the audio in your footage. We’ve also let you in on some hacks that can potentially resolve this issue without much hassle.
Hopefully, one of the fixes in this guide worked for you, and you can now share your clips on social media with captions showing correctly for your viewers. If nothing works, you may need to change the video file as it might be corrupt, and the CapCut app cannot generate captions for it.