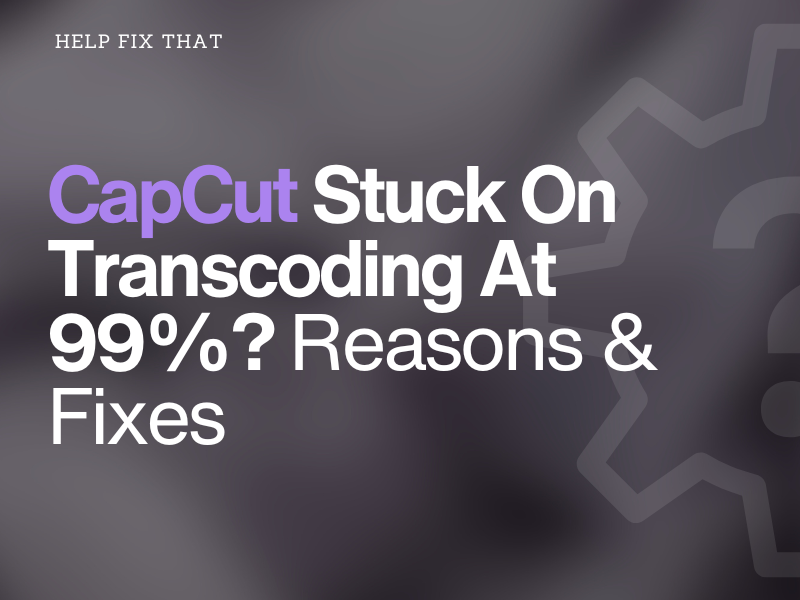Have you converted the CapCut media file to another format, but it is stuck on transcoding at 99%, and now you cannot export it?
This article will explore the potential reason why this happens and how you can fix this with quick step-by-step methods.
Why is CapCut stuck on transcoding?
- The device running the CapCut app is glitching and needs a reboot.
- You are trying to transcode a video with a high frame rate or resolution.
- CapCut project file or the app cache is corrupt.
- Outdated CapCut app.
- Low device storage.
How do I fix CapCut stuck transcoding?
Restart Device
If you are running CapCut on a mobile device or computer, the software often glitches and make the video editing app behave strangely. In some cases, you may often experience transcoding being stuck at 99%.
So, the first and quickest way to get the transcoding to reach 100% is to restart the device and verify everything is back in order.
Lower Frame Rate
- Open the CapCut app on your mobile device or computer.
- Tap or click on the project that is getting stuck.
- Tap or click the default resolution showing on top.
- Under “Frame Rate,” experiment with different numbers and see which one solves the issue.
NOTE: You can also lower the resolution of the video to fix the transcoding problem.
Update CapCut
Android:
- Open “Play Store.”
- Tap your Profile.
- Scroll to “Manage Apps and Devices.”
- Select “Updates Available.”
- Tap “CapCut.”
- Tap “Update.”
iOS:
- Open “App Store.”
- Tap your Profile.
- Head to “Available Updates.”
- If available, tap “Update” next to “CapCut.”
CapCut Desktop:
- Open the “CapCut Desktop” app.
- Click “Settings” (Gear icon).
- Click “Version.”
- Select “Check for Updates.”
- Click “Install Now.”
Some users also report that the transcoding started to fail after the CapCut was updated automatically. In this case, you need to be patient till the developers roll out a new update that can fix this glitch.
Free Device Storage
Android/iOS:
- Tap & hold the app you want to uninstall.
- Select “Uninstall.”
- Tap “OK.”
- Open the device “Gallery.”
- Look and delete all unnecessary pictures and video files in all albums.
Computer:
- Go to “Control Panel.”
- Click “Uninstall a Program.”
- Right-click a program.
- Select “Uninstall.”
- Select “Yes.
If space is still running low on your drive, you can also delete unnecessary projects on the CapCut app and get transcoding to complete. Here’s how:
Android/iOS:
- Open the “CapCut” app.
- Choose a project and tap the three-dot icon next to it.
- Select “Delete.”
- Tap “Delete” again.
Computer:
- Open “CapCut.”
- Head to “Menu.”
- Select “Back to home page.”
- Choose a project.
- Click “Delete.”
- Click “OK.”
Clear CapCut Cache
CapCut App:
- Open the “CapCut” app.
- Go to “Settings.”
- Tap “Clear Cache.”
- Tap “OK.”
Android Settings Menu:
- Open “Settings.”
- Tap “Apps.”
- Tap “All Apps.”
- Select “CapCut.”
- Go to “Storage.
- Tap “Clear Cache.”
- Tap “Clear Data.”
iOS Settings Menu:
- Open “Settings.”
- Go to “General.”
- Tap “iPhone Storage” / “iPad Storage.”
- Select “CapCut.”
- Tap “Offload App.”
- Tap “Offload App” again.
CapCut Desktop App:
- Open “CapCut.”
- Click the gear icon.
- Click “Settings.”
- Click “Delete” next to “Cache Size.”
Many users use CapCut on the BlueStacks emulator, and here’s how you can clear its cache:
- Open “BlueStacks.”
- Go to “My Games.”
- Select “System Apps” > “Android Settings.”
- Click “Apps.”
- Click “CapCut.”
- Choose “Storage.”
- Select “Clear Cache.”
After clearing the CapCut app cache by any one of the above methods, open it again and see if transcoding can get past 99% this time.
TIP: If CapCut can’t adjust a current clip, clearing the app cache can also fix this issue on your device.
Check File Corruption
If your uploaded video file is corrupt, it may also lead to the transcoding issue on CapCut. So first, play the clip on another device, and if the media is indeed corrupt, capture another one or get a new copy of the same video from the original source.
Contact CapCut Support
Most of the time, the above solutions can fix the transcoding issues on CapCut, but if you are still caught up in the problem, contact the CapCut Support team via email to discuss the problem with them for a definitive fix.
Conclusion
In this article, we explored why CapCut is stuck on transcoding at 99% and in what ways you can fix this annoying glitch without much hassle.
Hopefully, you now have enough information to transcode your videos successfully, export them on your device, and share them to various social media platforms for better reach and appreciation.