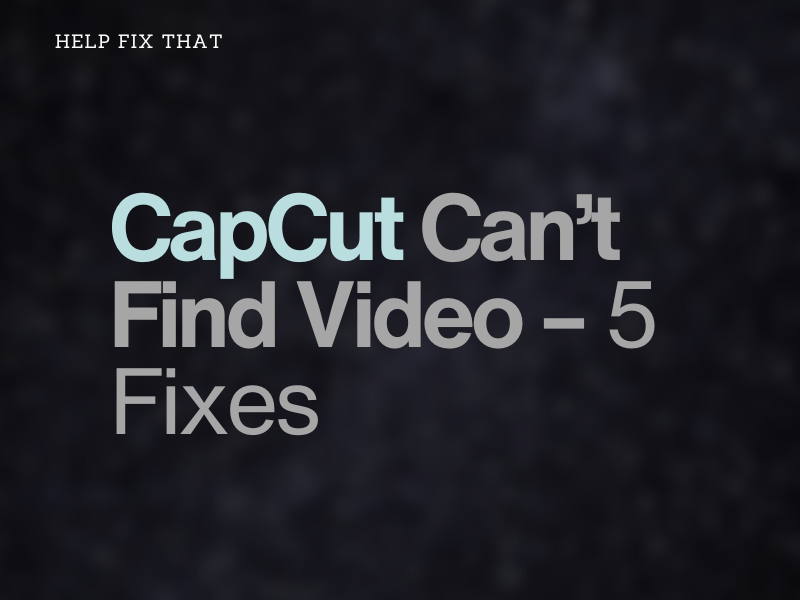Have you recently exported a project from CapCut, but now you can’t find the video file on your device and are confused about where it went?
In this detailed guide, we’ll explore why you are experiencing this issue and how you can get rid of it without spending too much of your precious time.
Where did my CapCut video go?
- Your mobile device is taking time to refresh the Gallery or Photos app to extract CapCut video files from storage.
- The device running the CapCut app is temporarily glitching.
- You are exporting a video in a resolution that your device does not support.
- CapCut video is saving the video file in another location that needs to be tracked.
How do I find CapCut video?
Give Your Device Some Time to Refresh Gallery
It might be possible that the Gallery or Photos app on your mobile device is experiencing some issues and needs time to refresh and fetch content from the internal storage or file manager.
Therefore, wait for a few minutes after exporting the project from CapCut and see if you can find it in the Gallery or Photos app now.
Restart Device
The second fix is a simple one, and that is to restart the device running the CapCut app.
Doing so can clear all the minor glitches that prevent the Gallery or Photos app on your mobile device or the default storage folder on the computer from showing your exported CapCut videos.
Once the device restarts, open the default CapCut storage location on your device. Hopefully, you’ll find the clip now!
Track CapCut Video File
Android:
- Open “Files” or “File Manager.”
- Locate the CapCut video under the “Recents” section.
- Tap the “Details” or “Information” button for the exact location of the CapCut video.
- Alternatively, tap “Browse,” select “Videos,” and choose “All Videos” to find your exported video.
iOS:
- Open “Files.”
- Tap the search icon.
- Search for the CapCut project file, and you’ll find it in the results.
CapCut Desktop:
- Open CapCut Desktop.
- Click “Export” on top.
- Click the folder icon next to the “Export To” option.
- When the new window opens, copy the whole path in the address bar.
- Press the “Win” and “R” keys on the keyboard and paste the path in the “Run” dialog box.
- Press “OK,” and you’ll find your CapCut folder there.
By default, CapCut saves video files in “C:\Users\”User”\AppData\Local\CapCut\Videos.” However, if you cannot see the AppData folder, click the “View” option at the top of the address bar and choose “Show Hidden Files.”
TIP: If you are using the online editor and have downloaded the clip on your computer, right-click on the downloaded file in the browser, select “Show in folder,” and there you’ll find that exported project.
Change Export Location
It is also possible that your CapCut video is exporting on Cloud storage or some weird location on your computer. It can be tiring to track it every time using the above method.
To fix this, you can change the export location so that you know where your CapCut videos end up after saving them. Here’s how to do this on the CapCut Desktop app:
- Open CapCut Desktop.
- Click the gear icon on the top-right corner and select “Settings.”
- Click the Folder icon next to the “Save to” option.
- Choose a location that is easy to remember; that can be another folder on your Desktop or another Drive on your computer.
On the CapCut mobile app, you can find the exported videos in the camera roll under the Photos or Gallery app.
Change Export Video Resolution
CapCut Mobile:
- Open CapCut mobile app.
- Select your project.
- Drag the slider to select “1080p” or “720p” instead of “2k/4k.”
- Tap “Export” and see if you can find the video in the camera roll.
CapCut Desktop:
- Open CapCut Desktop.
- Click “Export” on top.
- Under “Video exporting,” select “720p” or “1080p” resolution.
After exporting the file, back it up in the CapCut Cloud with the same account on the mobile app. Tap “Cloud” on the CapCut mobile app, download it, and it will be saved to the camera roll.
Alternatively, you can transfer the video file manually by connecting your phone’s data cable to your computer. Next, import it on CapCut and then export it to your camera roll.
Conclusion
In this article, we’ve discussed, while using the CapCut app on your computer or mobile, why you can’t find the exported video. We’ve also discussed a few ways to track the location of the lost video file and how you can change the default path to locate them quickly next time.
Hopefully, you have found this guide helpful in solving your query and now know where your CapCut video files end up after exporting them.