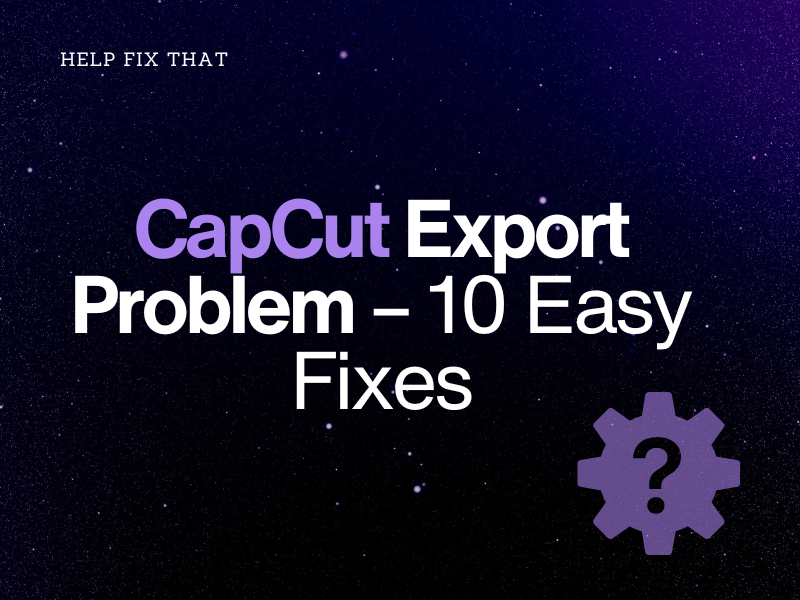So, you’ve spent countless hours editing and fine-tuning your content on CapCut but facing a video export problem while saving it to your device? Ahh! Luckily, there is an easy fix.
Today, we’ll discuss why you might be experiencing this problem and then the exact simple steps to carry out to solve it permanently.
Why is CapCut not exporting videos? 7 Main Reasons
- Your internet connection is unstable or unreliable to save the video,
- Too many resource-hungry apps are running in your device’s background.
- Your video size is too large.
- The device’s storage space is insufficient.
- The CapCut app on your device is not up-to-date.
- Video resolution or frame rate is too high.
- Excessive CapCut cache data.
How do I fix CapCut video export problem? 9 Step Fix
1. Wi-Fi Connectivity Issues
Slow or unreliable Wi-Fi connection is probably the most common cause of this issue on CapCut.
The easiest way around this is to invest in a Wi-Fi booster. These are simple devices you plug in at home, and they improve the strength of your internet connection immediately.
The one that we recommend is the Wifi Extender Signal Booster by Netfun.
2. Clear CapCut Cache Data
iPhone:
- Launch “Settings.”
- Tap “General.”
- Tap “iPhone Storage.”
- Select “CapCut.”
- Choose “Offload App.”
- Tap “Offload App” again.
Android:
- Open “Settings.”
- Tap “Apps.”
- Select “All Apps.”
- Choose “CapCut.”
- Tap “Storage.”
- Tap “Clear Cache.”
Computer:
- Launch “CapCut.”
- Select “Global Settings.”
- Choose “Global Settings.”
- Click “Delete.”
- Click “OK.”
3. Update the CapCut App
Android/iOS:
- Go to “Play Store” or “App Store.”
- Search for “CapCut.”
- Tap “Update.”
- Now, launch the CapCut app and see if the issue is resolved.
Computer:
- Open “CapCut.”
- Go to “Menu.”
- Click “More.”
- Select your current version.
- Check the “Beta test version” box on the popup and click “Check for updates.”
- Click “Install Now.”
3. Close Unnecessary Mobile Apps
- Go to Home Screen.
- Swipe up from the bottom.
- Stop in the middle to access recent apps.
- Swipe up on the app’s preview you want to close.
5. Free Up Some Space On the Phone or PC
Android/iOS:
- Tap & hold the app you want to uninstall.
- Select “Uninstall.”
- Tap “OK.”
Computer:
- Launch “Control Panel.”
- Click “Uninstall a Program.”
- Right-click the program you want to uninstall.
- Select “Uninstall.”
- Select “Yes.
Deleting unnecessary projects saved in CapCut is another effective way to clear space on your device and resolve this issue. To do this:
Android/iOS:
- Launch “CapCut.”
- Select a project.
- Tap the three-dot icon next to the project.
- Select “Delete.”
- Tap “Delete” again.
Computer:
- Open “CapCut.”
- Go to “Menu.”
- Select “Back to home page.”
- Select the project you want to delete.
- Click the “Delete” icon.
- Click “OK.”
6. Reduce Frame Rate
Choosing high frame rates in CapCut increases the video size and needs more resources to process it. As a result, the app faces problems while downloading the edited clip to your device.
To avoid this, reduce the video frame rate through the steps given below:
Android/iOS:
- Open “CapCut.”
- Tap “New Project.”
- Choose the video you want to edit.
- Tap “1080p.”
- Drag the slider below “Frame Rate” to “25fps.”
Computer:
- Open “CapCut.”
- Click “New Project.”
- Select “Import.”
- Choose the video you want to edit, hold it, and drag it to the timeline.
- Go to “Menu” and select “Settings.”
- Click “Edit.”
- Set the “Frame Rate” to “25fps,” and try saving the video to verify the fix.
7. Decrease the Resolution Rate In the App
iOS/ Android:
- Open “CapCut.”
- Tap “New Project.”
- Choose a clip.
- Tap the “1080p” icon in the upper-right corner.
- Drag the slider to “720.”
- Now, click “Export.”
Computer:
- Open “CapCut.”
- Click “New Project.”
- Select “Import.”
- Choose the video you want to edit, hold it, and drag it to the timeline.
- Click “Export.”
- Click “1080p.”
- Choose “720,” tap anywhere to close the pop-up bar, and see if the problem persists.
INFO: Reducing the resolution rate can also help you resolve the CapCut lagging problem.
8. Lower the Bit Rate
- Open “CapCut.”
- Go to “Menu.”
- Click “Export.”
- Click “Bit Rate.”
- Select “Lower.”
- Click “Export.”
NOTE: The CapCut mobile app does not offer a direct option to change the bit rate, as the selected settings automatically determine it.
9. Change Codec Settings in CapCut
- Launch “CapCut.”
- Go to “Menu.”
- Click “Export.”
- Select “HEVC.”
- Click “Export.”
INFO: H.264 codec requires more processing power, which can hinder the app’s ability to download videos smoothly.
10. Reinstall CapCut Mobile app
- Tap & hold “CapCut.”
- Tap “Uninstall.”
- Select “OK.”
- Go to “App Store” or “Play Store.”
- Find the “CapCut” app using the search option.
- Tap “Get” or “Install.”
Conclusion
In this article, we’ve discussed the reasons for the CapCut export problem on your mobile device and computer and 9 step-by-step fixes that worked for many users.
Hopefully, these solutions will effectively address your issues, ensuring a hassle-free experience while saving projects from CapCut to your device.