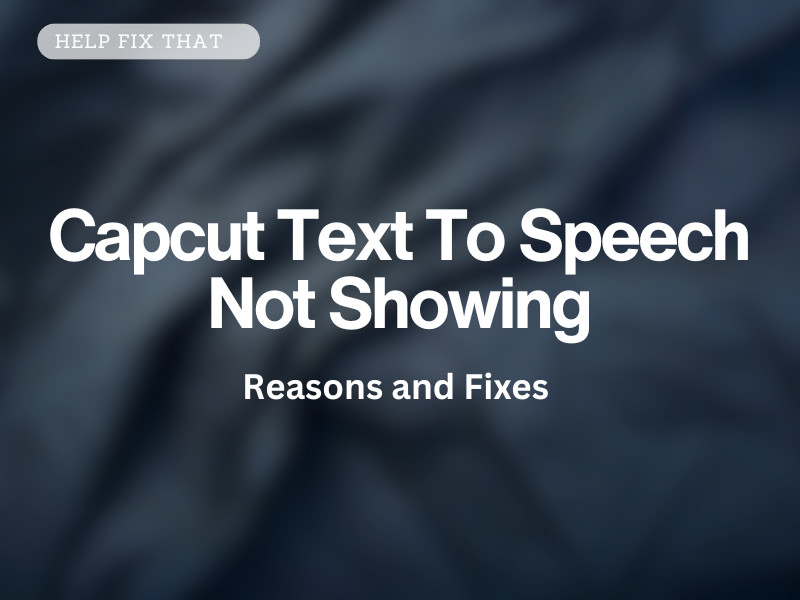CapCut has become a popular video editing platform that lets you directly post content to TikTok, but many users report the “Text to Speech” option is not showing in its mobile or PC app.
In this comprehensive article, we’ll explore the reasons for this frustrating glitch and discuss a few solutions to fix it ASAP.
Why don’t I have text to speech in CapCut?
- An issue with the Play Store account.
- Outdated CapCut app or device software.
- Corrupt CapCut cache data.
- Bugs are causing the app to glitch temporarily.
How do I get text to speech on CapCut?
Force Stop CapCut
Android:
- Open “Settings.”
- Tap “Apps.”
- Access “All Apps.”
- Tap “CapCut.”
- Tap “Force Stop.”
- Select “Force Stop.”
iOS:
- Open a Home screen, swipe up from the bottom of it, and stop in the middle.
- Now, swipe right/left to find CapCut.
- Swipe up on the app’s preview to force close CapCut.
PC:
- Press “Win + X.”
- Select “Task Manager.”
- Right-click “CapCut.”
- Click “End Task.”
Now re-launch the app, edit a video, and see if the option is showing now.
Clear CapCut Cache
CapCut Mobile App:
- Open “CapCut.”
- Tap “Settings.”
- Tap “Clear Cache.”
- Select “OK.”
Android:
- Open “Settings.”
- Tap “Apps” > “All Apps.”
- Select “CapCut.”
- Tap “Storage.”
- Tap “Clear Cache.”
- Select “Clear Data.”
iOS:
- Go to “Settings” > “General.”
- Tap “iPhone/iPad Storage.”
- Select “CapCut.”
- Tap “Offload App.”
- Tap “Offload App.”
CapCut Desktop:
- Launch “CapCut.”
- Click “Settings.”
- Select “Settings.”
- Click the “Delete” icon next to “Cache Size.”
- Click “OK.”
Now, open the CapCut app and check if the problem recurs.
Update CapCut App
It’s possible you are using an older version of the app that is causing it to crash intermittently or doesn’t support the text-to-speech feature.
So, try updating CapCut to the latest version in the following way:
CapCut Mobile App:
- Open “App Store” or “Play Store.”
- Search for “CapCut.”
- Tap “Update.”
CapCut PC App:
- Open “CapCut.”
- Click “Settings.”
- Click “Version.”
- Select “Install Now” if a new version is available, or click “Check For Updates.”
- Click “Install Now.”
Next, open the app on your device and verify the fix.
Change Play Store Account On Android Device
- Tap & hold the “CapCut” app.
- Tap “Uninstall.”
- Select “OK.”
- Open “Play Store.”
- Tap your Profile.
- Tap the drop-down menu next to your account.
- Select “Add Another Account.”
- Tap “Google.”
- Enter your device passcode or PIN.
- Tap “Create Account.”
- Finally, follow the prompts to add a new account.
Search for “CapCut,” tap “Install,” launch the app, and check whether the Text-to-speech feature pops up.
Update Device Firmware
Android:
- Open “Settings.”
- Tap “Software Update.”
- Select “Download and Install.”
- Let your device search for updates and tap “Download Now.”
- Tap “Install Now.”
iOS:
- Open “Settings.”
- Select “General.”
- Tap “Software Update.”
- Select the update.
- Tap “Install Now” / “Download.”
- Enter the passcode.
- Tap “Install Now.”
You can also turn on the automatic updates on your iOS device by going to “Settings” > “General” > “Software Update” > “Automatic Updates” and toggling on “Download iOS Updates and Install iOS Updates.”
NOTE: If you use CapCut on a PC, keep your Windows firmware up-to-date to resolve incompatibility issues.
Use CapCut Online Editor
- Open a browser on your PC and go to the “CapCut Online Editor” page.
- Click “Edit Online.”
- Import your element to CapCut and click “Text.”
- Enter your text and click “Text-to-Speech.”
- Select a “Voice Effect.”
- Click “Apply” to save your changes.
- Now, edit your video if needed, click “Export” to save the project, and that’s about it!
Contact CapCut Support
CapCut Mobile App:
- Open “CapCut.”
- Tap “Settings.”
- Tap “Feedback.”
- Select “Give Feedback.”
- Type in the details of your issue and provide your email.
- Tap “Send.”
CapCut PC App:
- Open “CapCut.”
- Click the “Message” icon.
- Select the scenario and describe the details of your issue.
- Click “Submit.”
TIP: You can also contact customer support via email at “capcut.support@bytedance.com.
Conclusion
In this article, we’ve explained why the “Text-to-Speech” feature is not showing in the mobile or PC app of the editor and what steps you can take to troubleshoot the problem at your end.
Hopefully, the above fixes will improve your editing workflow on CapCut and convert your text to audio without much effort.