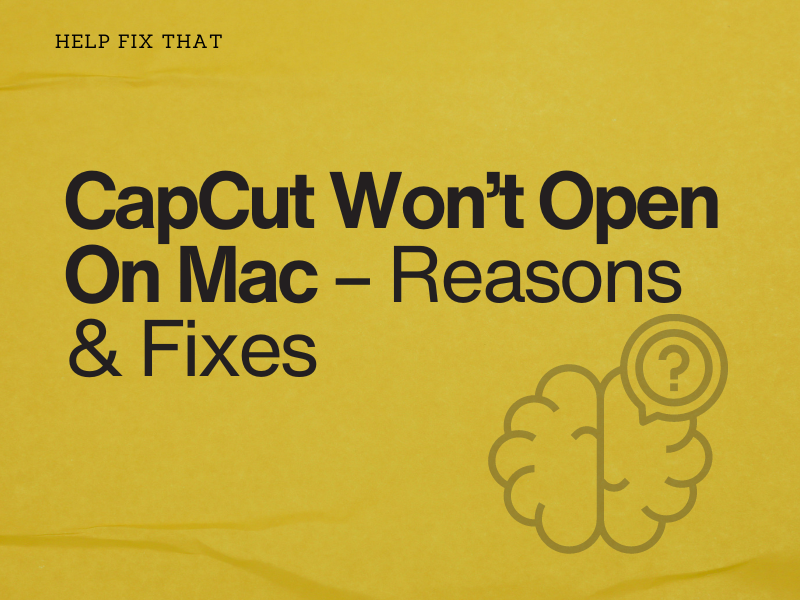CapCut allows an array of tools and features to create and edit videos with ease, but some users report that its desktop app won’t open on their Mac computers, no matter what they try.
Below, we’ll explain why you are facing this annoying glitch and a few fixes to troubleshoot it at the earliest.
Why is CapCut not opening on Mac?
- Outdated macOS or CapCut Desktop app.
- Insufficient system resources and performance.
- Opening CapCut using Launchpad.
- CapCut Desktop system files or cache got corrupted.
- Firewall or Security Software is blocking CapCut access.
- Interference of Background Processes with app.
How do I get CapCut to open on my Mac?
Update MacOS and CapCut
- Click the “Apple” menu.
- Select “System Preferences.”
- Choose “Software Update.”
- Click on “Update Now” to start the download if an update is available.
- Once the download completes, Click on “Install Now.”
- Enter the Administrator password.
NOTE: Throughout the installation process, your Mac may display a progress bar or temporarily show a blank screen multiple times. So, it is best to avoid closing the lid, which will put it to sleep and disrupt the new software installation process.
Now try opening the CapCut Desktop app and see if you succeed. In case you are still facing this problem, update it in the following way:
- Click the “App Store” icon on the Dock or click the “Apple” menu and select “App Store” from it.
- Type “CapCut” in search.
- Press the “Enter” key.
- Tap “Update” next to “CapCut.”
You can also update the CapCut Desktop app on Mac by the following method:
- Open “App Store” from the Dock or the Apple menu.
- Tap your “Profile” icon.
- Go to the “Available Updates” section.
- Tap “Update” next to “CapCut.”
Once done, the editor should open on your Mac.
Allocate More System Resources to CapCut
- Open the “Applications” folder.
- Click “Utilities.”
- Select “Activity Monitor.”
- Click an app.
- Click “X” at the top.
- Choose “Force Quit.”
- Repeat the same process for closing other apps running on your Mac’s background.
Next up, open the CapCut app and verify the fix.
TIP: Try upgrading the RAM on your system to allocate more resources to the CapCut Desktop app.
Use Finder to Locate the App
One of the many reasons can be that you are trying to locate and open the app from the Launchpad.
The quick workaround is to open it using the “Finder” at the top of your Mac screen, which stays open while you use other apps.
Clear App Cache and User Data
- Open “Finder.”
- Click on “Go.”
- Click “Go to Folder.”
- Type “/Users/Your username/Library/Caches.”
- Click “Go.”
- Open CapCut Folder.
- Drag all entries to “Trash.”.
- Select “Empty Trash.”
Now, reopen the CapCut Desktop app from Finder and verify this worked.
NOTE: Clearing the CapCut cache can also fix Style options not working on the app.
Temporarily Disable Firewall or Security Software
- Click the “Apple” menu.
- Choose “System Preferences.”
- Click “Security & Privacy.”
- Select “Firewall.”
- Click the “Lock” icon at the bottom and type in your credentials to unlock the ability to edit security features.
- Select “Turn Off Firewall.”
Now that the firewall is temporarily disabled, try opening CapCut and confirm the fix.
NOTE: After testing, it’s important to re-enable your firewall because it is crucial to maintain the security of your system.
Reinstall CapCut Desktop App
- Select CapCut from the Dock and click “Quit CapCut” (Alternatively, use the “Option-⌘-Esc” shortcut key to exit CapCut).
- Open “Finder.”
- Click “Go” > “Applications.”
- Locate “CapCut.app.”
- Left-click on it.
- Select “Move to Trash” or drag the CapCut app to the Trash folder to remove it from the system.
- Again select “Go to Folder” from Finder, type “~/Library/” in the search bar, and click “Go.”
- Delete all CapCut entries under the “Applications Support,” “Caches,” “Logs,” “Preferences,” and “Cookies” subfolders in Library.
- Now open the “App Store.”
- Find “CapCut.”
- Click “Install.”
Hopefully, reinstalling the app will fix the underlying glitches and open it on your Mac.
Contact CapCut Support
If the CapCut Desktop app still fails to launch on your Mac, consider reaching out to its official support. They might have specific troubleshooting steps or insights into the issue that can help you resolve the problem.
You can contact CapCut support by email or check within the CapCut application to find contact information for customer support.
Conclusion
In this article, we discussed why CapCut won’t open on your Mac computer and explored several quick and easy solutions to resolve this glitch with step-by-step instructions.
Hopefully, one of the solutions worked, and now you can peacefully resume video editing projects on CapCut without constant interruptions.