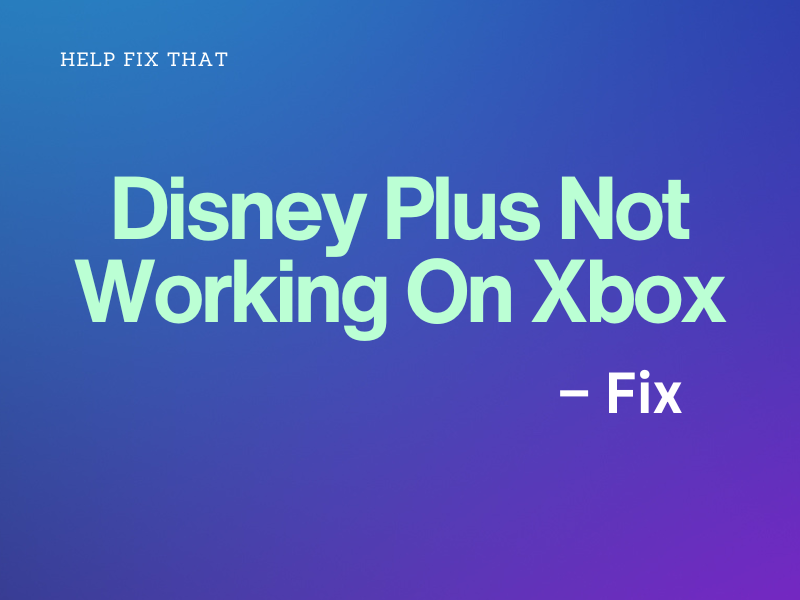Disney Plus offers a variety of content you can stream on various devices, but some users have complained the app is not working on Xbox specifically.
Below, we’ll explore what causes this frustrating issue on your console and discuss potential fixes to help you get back to streaming content seamlessly.
Why isn’t my Disney Plus working on Xbox?
- The app or console is experiencing temporary glitches.
- The Disney Plus app cache or installation files got corrupted over time.
- Your gaming console is facing network connectivity issues.
- Minor glitches on the Xbox Console Companion PC app are creating conflict with the Disney Plus app.
- Your Xbox firmware or the streaming app is outdated.
How do I get Disney Plus to work on Xbox?
Sign Out and Into Disney Plus Account
The first fix is to renew the streaming session by logging out and into the Disney+ app on the console with these steps:
- Open “Disney Plus.”
- Go to your profile and select “Account.”
- Select “Log Out.”
- Choose “Log Out” again.
Now sign in again with your Disney+ credentials on Xbox and see if the streaming works now.
Another way to renew the connection between the app and the console is to clear corrupt temporary files by restarting it. Here’s how:
- Press & hold the “Xbox” button on your Xbox controller to access “Power Center.”
- Choose “Restart Console.”
- Select “Restart.”
- Wait for the console to restart, launch Disney Plus, and check if the issue persists.
Force Close Xbox Console Companion App
- Press “Win+X” on the keyboard.
- Open “Task Manager.”
- Right-click “Xbox Console Companion.”
- Choose “End Task.”
Doing so will resolve any temporary glitches that are creating conflict with the streaming app’s performance, and hopefully, the issue won’t bother you now.
Clear MAC Address and Persistent Storage on Xbox
- Access “Settings.”
- Select “Network Settings.”
- Select “Advanced Settings.”
- Choose “Alternate MAC Address.”
- Choose “Clear.”
- Select “Restart.”
- Choose “Clear.”
Once you clear the MAC address on your Xbox, clear the persistent storage of the console this way:
- Go to “System.”
- Select “Settings.”
- Choose “Devices and Streaming.”
- Choose “Blu-Ray.”
- Select “Persistent Storage,” clear it three times, and restart your console.
After that, open the Disney Plus app and try playing your favorite movie or show to confirm if this solution helps.
Troubleshoot Internet Connection
If the internet experiences frequent drops or fluctuations in signal strength, it can lead to the loss of connection between your Xbox and the Disney Plus servers. As a result, the app starts buffering, stops working, takes a longer loading time, or shows error 91.
To fix this issue, run a speed test on your network connection to check its stability and performance. If the result is unsatisfactory, do the following steps:
- Power off your modem/router, wait for a few seconds, and then turn it back on to renew the connection.
- If your network has multiple frequency bands (2.4GHz and 5GHz), try switching to the less congested one.
- Turn off any VPN or proxy settings on your network, as they can interfere with the Xbox’s connection.
Clear Disney Plus Cache
The next solution is to clear the Disney+ app cache data on your console to remove corrupt data files or outdated information. For this:
- Access the “Home” menu.
- Select “My Games and Apps.”
- Select “Apps.”
- Choose “Disney Plus.”
- Press the “Option” button on the Xbox controller to access “More Options.”
- Choose “Manage App.”
- Select “Clear Saved Data.”
Finally, open the streaming app and verify whether the issue is resolved this time.
Update the Disney Plus App on the Console
- Select “Disney Plus” from the Home screen.
- Press “Option” on the Xbox controller.
- Choose “Manage App.”
- Choose “Updates” and install the new app update.
Reinstall the Disney Plus App on the Console
- Go to “My Games and Apps.”
- Select “See All.”
- Select “Apps.”
- Press “Option” on the controller.
- Choose “Uninstall.”
- Select “Uninstall All” to confirm.
To reinstall the app on your console:
- Press “Home” on the controller to open “Microsoft Store.”
- Go to the “Apps” section.
- Find “Disney Plus.”
- Select “Get”
- Sign into your Disney Plus account and see if the glitch you are facing persists.
Update Xbox Firmware to the Latest Version
- Connect your Xbox to a stable and reliable internet connection.
- Press “Xbox” on the controller to access the guide.
- Choose “Profile & System.”
- Select “Settings.”
- Choose “Updates.”
- Select “Console Update Available” to install the new firmware version.
Afterward, launch the Disney Plus app and verify the fix. If the problem is still there, reset your console by navigating to “Settings” > “System” > “Console Info” > “Reset This Xbox,” and choose “Reset and Keep my Games and Apps.”
INFO: Resetting your console to the default settings will remove all your games, profile data, and other necessary information.
Conclusion
In this article, we’ve addressed why Disney Plus is not working on your Xbox and discussed 8 solutions to troubleshoot the problem with step-by-step instructions.
Hopefully, you can now enjoy uninterrupted entertainment through the Disney Plus app on your console. If the above solutions don’t work, contact the Disney Support team to report the issue and seek further assistance.