Don’t you just hate it when Fortnite fails to launch, and instead, you get the error code 10011?
Well, if you do, then you’ve come to the right place.
We’ve created this guide to help anyone who’s been struggling with this error.
What is Fortnite Error Code 10011?
Every Fortnite player has encountered this error code at least once while gaming.
Fortnite error code 10011 occurs when your game fails to launch and is an issue relating to the Easy Anti Cheat service (EAC). To fix it, try disabling your antivirus software, updating your video card drivers, and installing the latest game patch.
Fortnite is a free-to-play cross-platform (meaning ) battle royal game. It is arguably one of the most popular games on the planet right now. So getting locked out of it due to an error code, well, that just sucks.
10 Ways to Fix Error Code 10011
Disable your Antivirus
If you’re playing Fortnite on a PC, then your game may fail to launch because of your antivirus software.
Try disabling your antivirus to see if that fixes it.
- First, locate your antivirus program from the Windows notifications area
- Right-click on it and select disable, stop, shut down, or a similar language
- Some antivirus programs may require you to launch the dashboard before disabling it.
- After disabling the antivirus, refresh your desktop page and try relaunching Fortnite.
Close All Other Programs
Some programs may interfere with Fortnite and prevent it from running correctly.
So make sure that all non-windows programs are shut down and restart the game.
You can shut down all non-windows programs by launching the task manager using the CTRL+SHIFT+ESC, choosing the program you wish to close, then clicking end task.
Check For Windows Update
Sometimes, the Fornite error shows up because your Windows operating system is outdated.
If that’s the case, updating your windows might just sort it out.
Here’s how to update your windows:
- Go to settings
- Click on update and security
- Then click “Check for Updates.”
- If there are updates available, click on “Download and Install.”
- Restart your computer once the installation is complete, and then try relaunching the Fortnite game.
Check That Your Game Files aren’t Corrupt
Your game files may be missing or corrupt, which could be causing the problem you’re facing.
Luckily, you can re-download any corrupt or missing file from the epic games launcher.
- Open the Epic Games Launcher
- Go to the games library
- Click the three dots next to the Fortnite game
- Click on Verify to check if there are any corrupt files.
Run Game as Administrator
Running an application as an Administrator helps bypass the User Access Control, which limits the actions that can take place on your computer.
- Right-click the Epic Games launcher shortcut on your desktop
- Click on the run as administrator
- Launch Fortnite
Check If Your Video Card Drivers are Up to Date
An outdated video card can also cause your Fortnite game to fail to launch.
Luckily, the manufacturers release regular updates for better performance and to fix bugs.
Installing the latest driver for your video card may help fix the 10011 error code.
You can get the latest drivers from the websites below:
Install the latest game patch
Fortnite developers regularly release game patches to fix bugs. For example, a bug may have caused the Fortnite error code 10011.
If that’s the case, then you’ll need the latest patch to fix it.
You can check the official website or Steam for the latest updates.
If there’s an update available, install it and launch Fortnite to see if that solves it.
Reinstall Visual C++
Fortnite requires the latest version of Visual C++ to run properly
You can download the newest version of C++ from the Microsoft website.
Download both the x86 and the x64 versions if you’re unsure which your PC uses.
- Once you’re done downloading, run the .exe file and select “Repair.”
- If there’s no option for “Repair,” then install usually.
- Restart your computer when the process is complete
- Relaunch Fortnite to see if it works.
Download DirectX 11
Sometimes, Fortnite does not work with DirectX 12. If you’re using that, you may want to switch back to DirectX 11.
- First, load the Epic Games launcher
- Click on settings
- Scroll down to Fortnite and click on it to expand it.
- Check the box labeled Additional Command Line Arguments
- Enter “d3d11” to switch back to DirectX 11
- Relaunch Fortnite
Reinstall Fortnite
If all else fails, then uninstall and reinstall Fortnite, and hopefully, that should work.
Conclusion
Is there anything worse than starting up your favorite game only for it not to launch?
Imagine coming from a long day of school or after a stressful week at work, and all you want to do is kick back on Fortnite, but it doesn’t work.
Thankfully, the solutions mentioned in this article can help you sort it out, and you’ll be back to playing your game in no time.

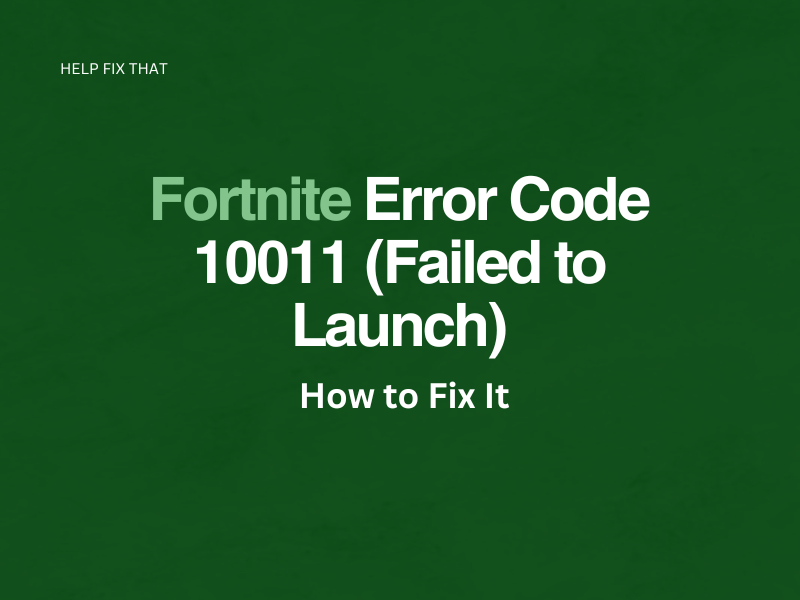
Leave a comment