Do you want to know how to manually tune a Samsung TV so that you can have a smooth viewing experience and watch your favorite movies/programs? Once you learn how to do it, you will not miss a single program and can operate the TV independently whenever you want.
Samsung offers a huge variety of televisions in the market, from affordable models to expensive ones in different sizes and specifications. It is well-praised for constantly working on hardware innovations and providing beyond quality expectations.
Modern television is constantly being revolutionized with new entertainment, learning, sports, and new programs appearing daily. So, if you are a regular television user, you need to know everything about tuning channels, as it is an important part of the viewing experience.
Samsung TV: Manual Tuning of Channels
Follow the below steps properly to manually tune your Samsung TV:
- Select the ‘Menu’ button on the remote control.
- Choose the ‘Channel’ option and tap ‘Enter’.
- Press ‘Manual Store’ or ‘Add Channels’ and click ‘Enter’.
- Click on the channel you want to add with the help of channel scroll buttons or the number keys on your remote control.
- Press the ‘Enter’ button to select every single channel.
How Can I Auto-Tune A Samsung TV?
Like many other TV brands, Samsung also offers automatic channel adjustment, brightness and contrast adjustment, and some other display options that allow you to enjoy watching your favorite shows right away without the hassle of setting them up.
Auto-tuning channels on a Samsung TV is very easy and straightforward. However, before starting the process, make sure that your Samsung TV is connected to a signal source, and then do these steps:
- Go to the Menu or Settings icon displayed on the remote control.
- Press Broadcast and search for Antenna
- From the given options, choose one with respect to the used signal source.
- Then select Auto Tuning in the same section.
- Tap Start and click Scan.
- Once the auto-searching process is completed, a list of the found channels will be visible to you.
- After viewing the found channels, press Close.
How Can I Tune My Samsung TV Without A Remote?
No matter which Samsung TV model you have, you will definitely get a remote controller with your purchase. It will do everything from tuning the channels and adjusting the sound to changing controller playback settings. But what if you lose access to your remote, get it misplaced somewhere, or it stops functioning?
Samsung lets users tune in the channels on television without remote access through the control panel on the front. The easiest way to do this is to press the menu button that is mostly located behind the flip-down panel.
Press and hold that button down for a second, and the onscreen menu will be displayed. From there, you can use the channel/volume button to get to the programming menu. Next, change your source settings to cable or antenna based on whichever service you have. Start the channel programming and wait till it gets completed. Once it’s done, your TV will show all the available channels when you try to tune in to the channels.
Why Is My Samsung TV Not Finding Channels?
Samsung TVs are quite popular in the television industry for their high resolution, color vibrancy, and smart technology. However, at times, it might be unable to tune in channels, lose random channels, display channels in the wrong sequence, etc.
However, if you find that your Samsung TV does not find channels despite your efforts to tune it, this may be due to improper external device setups before the channel scanning process. You may have connected some sort of external device to the HDMI IN port and evidently switched the live TV source to a standby. Due to this, the TV may keep on giving a ‘channel scan failed’ error.
To get rid of this error and get your Samsung TV back to finding your favorite live TV channels, follow the below-mentioned steps:
- Disconnect any external device that was initially plugged into the HDMI IN port
- Make sure you connect the live TV aerial directly to the Samsung TV and not any supporting device
- Once this is done, go back to settings. Click on ‘broadcasting’, then ‘auto tuning settings’, and lastly on ‘auto tuning’.
This should allow your Samsung TV to be auto-tuned without failure. Furthermore, if you notice your Samsung TV is losing specific HD channels you like to watch or several channels are unavailable, follow the steps below to help fix these issues.
Losing HD Channels
Samsung TVs usually lose track of HD channels that are the most demanded by users. If you are facing the same problem, follow the below steps to recover HD channels on your Samsung TV.
- Click the menu button on your remote
- Tap the aerial icon
- Choose ‘Auto Store’ and start the tuning
- Wait for a few minutes
- Now press the ‘Exit’ button and your HD channels will be back on your TV.
Non-availability of Channels
If you notice that your Samsung TV is instead missing some of the channels then you need to perform a channel scan for them to reappear. Channels scans are a quick and hassle-free way to recover missing channels. Here are the steps involved in the execution of a channel scan:
- Open the source menu and choose ‘TV’
- Connect the antenna to the RF connector located at the back of the TV and tap ‘Chanel Scan’
- Press any one of ‘Air, Cable, or Both’ and scan for the available channels with a credible signal
- Next, check out whether all channels are available in your channel list or not
If your Samsung TV still lacks channels after the channel scanning process, you should do a detailed investigation. You can also get help from Samsung customer care professionals by placing a service request directly with them.
Conclusion
We hope this guide was helpful in making you aware of how to manually tune a Samsung TV and what it takes to perform automatic and manual channel adjustments on it. You can always rely on us to provide you with the most reliable solution to tech-related problems.

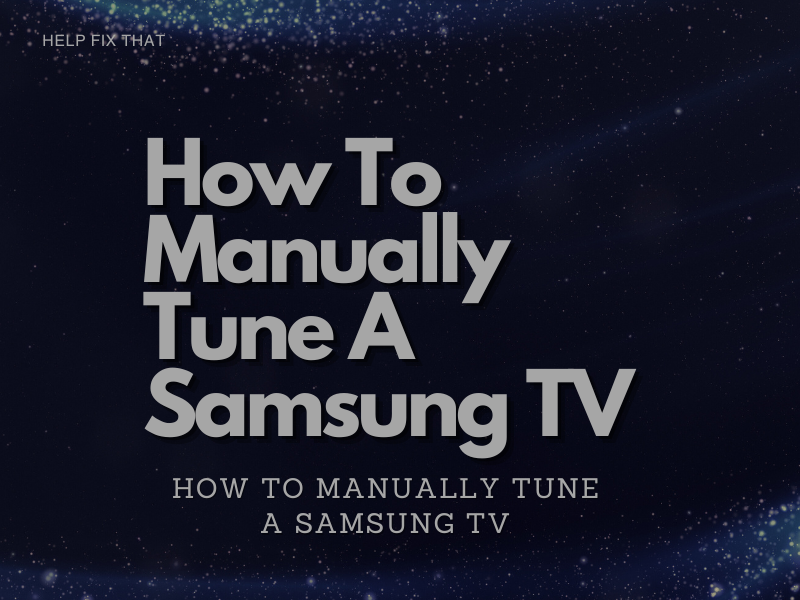
Leave a comment