Chromecast is a type of dongle that allows you to stream content from your laptop, phone, or tablet onto your TV. However, if you are wondering how to connect Chromecast to a laptop, doing so is easy.
Therefore, this article will walk you through the step-by-step instructions for this whole process.
How do I connect my Chromecast to my laptop wirelessly?
- Ensure that your laptop is connected to the same network as the Chromecast device.
- Turn on your laptop and launch the Google Chrome browser from your Home screen.
- Now, click on the three dots on the top right side of the screen to launch the Menu.
- Next, scroll down to select the Cast option.
- Your laptop will start searching for devices to connect to.
- Select Chromecast to connect to your PC.
- Finally, you can start casting your laptop on your TV.
Why can’t I connect my laptop to my Chromecast?
- Your internet connection speed or Wi-Fi signal strength is poor or unstable.
- The HDMI port on your TV is faulty and cannot provide proper power to the Chromecast device.
- Your laptop and Chromecast device are not connected to the same internet.
- The Google Chrome version on your laptop is outdated.
- The Chromecast dongle is experiencing glitches.
- Windows Defender Firewall is blocking the Chromecast from connecting to your laptop.
- Your laptop is not placed near the Chromecast device.
How do I fix Chromecast not connecting to my laptop?
Reboot the Chromecast device
Try rebooting or restarting your Chromecast to remove any glitches on the device. To do so:
- Unplug the Chromecast device from your TV and wait for 30 seconds.
- Finally, plug the device back into your TV and see if you can connect it to your laptop.
Note: Check the HDMI port on your TV to ensure that it is not faulty and that the Chromecast device is getting enough power. Also, turn off the Windows Firewall on your laptop.
Troubleshoot your internet
Chromecast device and the Chrome browser require a stable internet connection. Therefore, it won’t make a connection if the network speed is poor or you have connected Chromecast to a mobile hotspot. To fix this:
- Ensure you are within a strong coverage area of the network.
- Power cycle your router by pressing the Power button and re-establish the connection.
- Visit your router admin dashboard and change your Wi-Fi bandwidth and channel.
- Contact your ISP to fix the internet-related issues at the backend.
- Once you have a stable internet connection, try connecting the Chromecast to your laptop and see if the problem is fixed.
Note: You also need to bring your laptop within the range of Chromecast, which is 15 feet or 4 meters.
Connect both devices to the same Wi-Fi
Ensure both your laptop and the Chromecast are connected to the same internet connection. To do so:
- Install the Google Home app on your Chromecast-supported Android or iOS device.
- Launch the app and connect it to your Chromecast device.
- Now, go to Device name>Device information>Settings> Wi-Fi and see which network you are connected to.
- On your PC, navigate to Settings>Network and Internet and connect with the Chromecast device’s network.
- Finally, launch the Chrome browser on your laptop and see if you can cast successfully.
Update the Google Chrome browser
Another reason your Chromecast is connecting to your laptop or keeps pausing apps could be that you are using an outdated Google Chrome version.
To update your Chrome browser to the latest version:
- Turn on your laptop and open the Google Chrome browser.
- Now, click on the Menu option (three dots) in the top right corner of the screen.
- Next, scroll down to select Help> About Google Chrome > Update Google Chrome option and wait for the update to complete.
- Finally, click on the Relaunch option and try connecting Chromecast to check if the issue persists.
How do you update Google Chromecast?
- On your Android or iOS device, launch the Google Home app.
- Now, go to the Devices tab > Chromecast device.
- Tap the three dots next to the device name or hold it down.
- Next, go to the device information and scroll down to check if a new version is available.
- If yes, go to the Chromecast Settings by tapping on the three dots next to the device name.
- Under Settings, tap on the three dots and select the Reboot option.
- Chromecast will restart and install the update automatically.
- Afterward, try connecting the device to your laptop to verify the fix.
How do I reset my Chromecast without the app?
- Hold the Reset button next to the Micro USB port on the Chromecast device.
- Keep holding the button until the device stops flashing the Orange light and a White light starts blinking.
- After 2 to 3 minutes, the device will reset to default, and you can begin configuring it.
- Finally, connect it to your laptop and verify the fix.
Conclusion
In this article, we explained how to connect Chromecast to a laptop. We’ve also discussed tried and tested solutions if you can not cast content from your laptop to your Chromecast device. Hopefully, by following these simple steps, you can enjoy your favorite shows and movies on your TV from your laptop.
However, if the issue persists, get in touch with Google Support for further help.

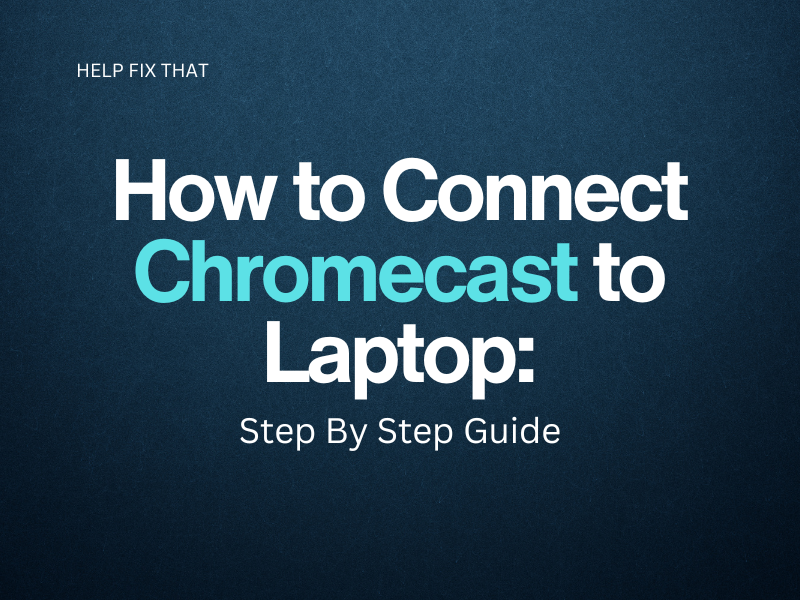

Leave a comment