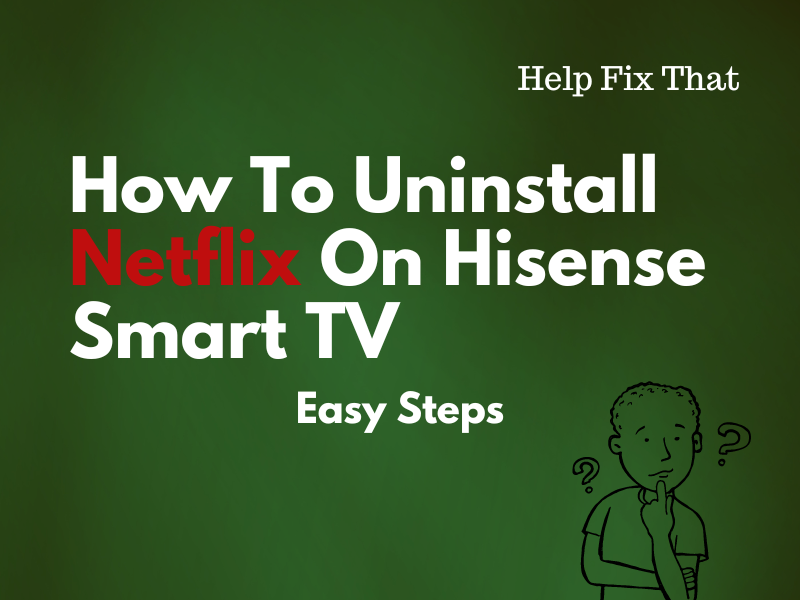Do you want to uninstall the Netflix app on your Hisense Smart TV but don’t know the steps involved in this process?
Below, we’ll show how to get this done with easy step-by-step instructions.
How do I uninstall Netflix on Hisense Smart TV?
Hisense VIDAA TV:
- From the Home screen, use the navigational buttons on the remote to select “More Apps.”
- Select “Netflix.”
- Long press the “OK” button on the remote.
- Select “Remove.”
- Choose “Remove.”
Alternatively, go into the VEWD App Store under the Apps section, select the Netflix app, and choose “Uninstall” > “OK.”
Hisense Google TV:
- Select “Apps” from the top menu on the TV screen.
- Select “Netflix” or search it using the search bar.
- Press and hold the “OK” button on the remote and then select the “View Details” option.
- Select “Uninstall,” and you’re done!
You can also uninstall Netflix on your Hisense Google TV in the following way:
- Select “Library” from the top menu on the TV screen.
- Select “Settings.”
- Under the “Settings” menu, scroll to the “Apps” section and select it.
- Use the button on the remote to navigate to the Netflix app and select it.
- Choose “Uninstall.”
Hisense Fire TV:
- Open Fire TV “Settings” (Gear icon on the main menu).
- Use the remote button to scroll to the “Applications” section and select it.
- Choose “Manage Installed Applications.”
- Select “Netflix.”
- Select “Uninstall.”
- Confirm your choice, and that’s about it!
Hisense Roku TV:
- Press the “Home” button on the remote and slide over to the right side of the screen.
- Go to the “Netflix” from the App Grid to highlight it.
- Press the gear (star) icon on your Hisense Roku TV remote.
- Select “Remove channel” on the popup menu to delete the Netflix app.
How do I fix Netflix on Hisense Smart TV?
If you are uninstalling the Netflix app because it is not working or loading content on your Hisense Smart TV, try these methods to troubleshoot the issue:
Force-restart Your TV
The first and foremost way to fix Netflix on your Hisense Smart TV is to force-restart it. Doing so can resolve minor bugs in the TV software that is causing a malfunction in the app.
To do this:
- Press “Home” on remote.
- Open “Settings.”
- Go to “System.”
- Select “Power.”
- Select “Restart/Reboot.”
When the TV turns on, open the Netflix app and check whether your issue is fixed.
If not, locate the power cable at the back of the TV and carefully unplug it from the main wall. Now, leave your TV in this state for 15-30 seconds to let the residual power dissipate.
Finally, plug the power cable back into the main outlet, turn on the TV, and see if Netflix is working fine now!
Note: Force-restarting your Hisense TV will also force-close the Netflix app, which can also fix it in the process.
Update Netflix App
If you’ve not updated Netflix on your Hisense Smart TV for quite a long time, it might stop working or loading content due to compatibility issues with the latest software updates.
In such a case, it’s best to update the Netflix app to the latest version on your TV with these steps:
- Press “Home” (on the remote).
- Move to the right.
- Find “Netflix.”
- Press the “Asterisk” button.
- Select “Check For Updates.”
- Follow the instructions on the screen to update Netflix to the latest version.
To update Hisense Google or Android TV model, simply open “Google Play Store,” search for “Netflix,” and select “Update.”
Update Hisense TV Software
Netflix developers regularly release new versions to introduce new features and patches for bugs or security flaws. These app updates often require the latest software on your Hisense Smart TV to perform smoothly.
Therefore, ensure to update your Hisense Smart TV software to the latest version in the following way:
Android TV Model:
- Press “Home” (on the remote).
- Select “Settings” (Gear icon).
- Choose “Device Preferences.”
- Choose “About.”
- Select “System Update.”
- Let the TV search for updates and choose “Update Now” if the latest version is available.
Google TV Model:
- Go to Google TV “Settings” (from the home screen).
- Select “System.”
- Choose “About.”
- Choose “System Update.”
- Select “Download” if a new update is available.
Roku TV Model:
- Press “Home” on remote.
- Select “Settings”
- Select “System.”
- Choose “About.”
- Choose “System Update.”
- Select “Check Now.”
- Choose “Update Now” if available.
NOTE: Updating the Hisense Roku TV firmware also resolves its low-volume issues.
Fire TV Model:
- Open Fire TV “Settings.”
- Select “Device & Software” / “My Fire TV.”
- Choose “About.”
- Choose “Check for System Updates.”
- Select “Install Updates.”
VIDDA TV Model:
- Open VIDDA TV “Settings” (from the home screen).
- Choose “Support.”
- Select “System Upgrade.”
- Select “Check Firmware Upgrade.”
- Choose “Upgrade” if the latest version is available.
Next up, relaunch the Netflix app on your Hisense Smart TV and verify the fix.
Factory Reset Your TV
The last resort is to factory reset your Hisense Smart TV to its default settings. Doing so will clear out any system issues that are causing the streaming app to keep crashing on your Smart TV. Here’s how:
Android TV Model:
- Press “Home” (on the remote)
- Go to “Settings” > “Device Preferences.”
- Choose “Reset.”
- Select “Reset.”
- Choose “Erase Everything.”
Google TV Model:
- Access Google TV “Settings.”
- Choose “System Settings.”
- Select “About.”
- Select “Factory Reset.”
- Confirm the action.
Roku TV Model:
- Go to Roku TV “Settings.”
- Scroll to “System.”
- Select “Advanced System Settings.”
- Select “Factory Reset.”
- Choose “Factory Reset Everything.”
- Type in the given code.
- Choose “OK.”
VIDDA TV Model:
- Select VIDDA TV “Settings” (from the home screen).
- Choose “Support.”
- Choose “Reset to Factory Default.”
- Enter the system PIN (if you’ve set up any).
- Select “Restore.”
- Enter the reset PIN.
- Press “OK.”
After factory reset, reinstall Netflix on your Hisense Smart TV, and it should start to work and load content again!
Conclusion
In this article, we’ve explained how to uninstall Netflix on different Hisense Smart TV models. We’ve also discussed a few ways to fix the streaming app before opting it out on your TV.
With the help of this guide, you can now quickly fix Netflix glitches or remove its app if you don’t need it anymore.