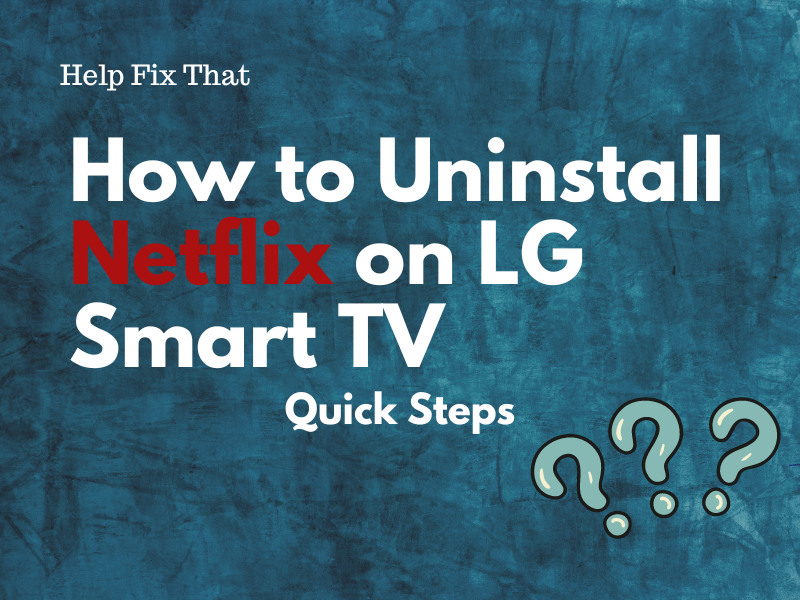Many users want to uninstall the Netflix app on their LG Smart TV (whatever the reason is) but don’t know how to do this in the correct way.
This article will tell you about this process in detail using easy-to-follow steps.
How do I uninstall Netflix on my LG Smart TV?
LG Ultra HD Thin Q – webOS 5.0:
- Press “Home” (on the remote supplied with your LG Smart TV).
- Scroll to the “Pencil” mark (on the right) to activate Edit mode.
- Select “Netflix.”
- Select & hold the app for 3 seconds until the “X” mark appears on the app.
- Press “Up Arrow.”
- Press “OK.” (on the remote)
- Choose “Yes” in the “Are You Sure You Want To Delete It?” dialog box, and yeah, Netflix will be uninstalled.
LG Ultra HD Thin Q – webOS 7:
- Press “Home” on the remote and use its keys to scroll to the right.
- Select “Edit App List.”
- Select “Netflix” (a trash can icon will appear above it).
- Press “Up Arrow.”
- Press “OK.”
- Select “Yes” when prompted, and you’re done!
Old LG Google TV:
- Select “Apps” from the top menu.
- Select “Netflix.”
- Press the “OK” button, hold it on the remote, and select “View Details.”
- Choose “Uninstall.”
- Select “OK,” and that’s about it!
How do I fix Netflix not working on my LG Smart TV?
Soft Reset LG Smart TV
The quickest way to fix Netflix on your LG Smart TV is to perform a force restart. This will reset the background processes on the TV and resolve minor bugs that prevent the streaming app from working.
To do this:
- Locate and unplug the power cable of your LG Smart TV from the wall outlet to turn it off.
- Wait 30 seconds to let the TV reset the system and discharge the residual power.
- Connect the TV’s power cable back into the primary wall outlet.
- Now, power on your LG TV, open the Netflix app and see if the problem persists.
Restart the Router
Sometimes, slow internet connection speed or poor Wi-Fi signal reception is the main culprit that prevents Netflix from loading any content on your LG Smart TV.
To fix this issue, restart your Wi-Fi router to establish a fresh connection with your ISP by following these steps:
- Turn off your router (Also unplug it from the power source).
- Wait for 30 seconds to let the router reload its settings and flush out any glitches.
- Plug the router back into the mains and turn it on using the power button on it.
Wait for your LG Smart TV to connect with the router and open “Netflix” to verify this fix!
Update Netflix App
Another solution is to keep the TV firmware up-to-date to avoid any compatibility issues. Here’s how:
LG Ultra HD Thin Q – webOS 5.0:
- Press the “Home” button on the remote supplied with your LG Smart TV.
- Select “LG Content Store.”
- Choose “Apps” (from the top menu).
- Choose “App Update.”
- Select “Netflix.”
- Select “Update.”
LG Ultra HD Thin Q – webOS 6.0 and Above TV Models:
- Select “Apps” (on Home Launcher).
- Select “Netflix” or search for it using the search bar.
- Choose “Update.”
Update LG TV Firmware
Like the outdated Netflix app, old LG TV firmware can also cause compatibility issues and the streaming app to crash while playing content.
To fix this, update your LG Smart TV firmware by following these simple instructions:
- Press the “Gear” button (on the LG TV remote)
- Select “All Settings.”
- Go to “Support” or “General” > “About This TV.”
- Then head to “Software Update” / “Check for Updates.”
- Select “Download and Install.”
- Select “Yes.”
Once your LG TV is up-to-date, open the Netflix app and verify whether this fixes your issue.
Accept the LG TV User Agreement
Many users report that accepting the user agreements on their LG Smart TV also helped them fix the Netflix app. Here’s how:
- Open TV “Settings.”
- Go to “All Settings” > “Support.”
- Select “Additional Settings.”
- Select “User Agreements.”
- Choose “Terms of Use” and “Privacy Policy.”
- Select “Agree.”
Then, launch “Netflix” from the home screen, and hopefully, it will load and stream content now.
Reset the TV to Default
If none of the above solutions fix the Netflix app, reset your LG Smart TV to its default settings to remove all the corrupt stored settings that may lead to this issue. Here’s how:
- Press the “Settings” button (on the supplied remote).
- Choose “All Settings.”
- Select “General.”
- Choose “System.”
- Choose “Reset to Initial Settings.”
- Select “OK.”
Let the TV complete its setup, then reinstall Netflix, and hopefully, this should resolve the problem.
NOTE: Factory resetting your LG Smart TV can also fix the dark shadow on its screen.
Conclusion
In this article, we’ve discussed how to uninstall Netflix on your LG Smart TV models. We’ve also explored resolving any issue with the streaming app before proceeding with the uninstallation process.
Equipped with this knowledge, you can now quickly remove the unwanted Netflix app on your TV and fix issues that are making your viewing experience a mess.