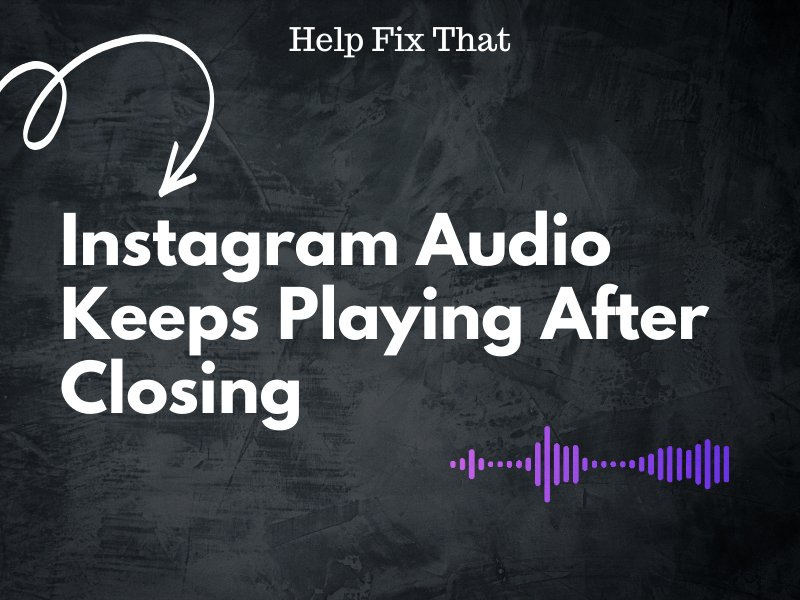Are you confused and slightly annoyed because your Instagram audio keeps playing even after closing the app?
In this read today, we’ll explore why the social media platform is glitching this way and guide you through practical steps to resolve it in no time.
Why does my Instagram audio keep playing after closing the app?
- Temporary bugs are glitching the Instagram app or device software.
- Corrupt Instagram login session, cache, or system files.
- The Instagram app keeps on running in your device’s background.
- Outdated Instagram app or device firmware.
How do I fix the audio issue on Instagram?
Force Close Your Instagram
Sometimes, glitches or bugs can cause Instagram to misbehave, leading to issues with audio after you close the app. To resolve such problems, you can try force restarting the app with these simple instructions:
Android:
- Open Android “Settings.”
- Scroll and tap “Apps.”
- Tap “Instagram.”
- Tap “Force Stop” > “OK.”
On an iPhone or iPad, simply swipe the Instagram app up from the preview upward to force-close it.
Now open the app again on your device and see if this fixes your issue.
Toggle Airplane Mode
A quick way to shut the Instagram audio off is to disconnect the app from the internet. For this, simply swipe down from the top of your device’s screen and tap the “Airplane” icon to turn it on. Then, wait for a few moments and verify that the Instagram audio stops playing. Finally, turn on the Airplane mode, and that’s about it!
Reboot Your Device
Like Instagram, your device software can also glitch and cause mysterious issues, like the one you are facing right now. The best workaround here is to reboot your Android or iOS device, and this will surely stop this from happening.
Although it is a bandaid, this solution works like a charm every time!
Log Out and Back In
Sometimes, logging out and back into your Instagram account is the only thing you need to try to fix the issue, as problems can result from malfunctioning session data. To do this:
Android:
- Open the “Instagram” app.
- Locate your profile picture at the bottom right and tap it
- Tap three horizontal lines.
- Open “Settings.”
- Tap “Log Out.”
- Select your account.
- Confirm “Log Out.”
iOS:
- Open Instagram.
- Like Android, locate your profile picture at the bottom right and tap it
- Tap “Settings” (gear icon).
- Scroll and tap “Log Out.”
- Confirm “Log Out.”
To log back to Instagram on both devices, open the app again, enter your username and password, and tap the Log In button.
Disable Background Activity
The Instagram app installed on your device might still be running in the background, activitating the playback after you close it. But there is a way you can troubleshoot this annoyance by disabling its background activity. Here’s how:
Android:
- Open Android “Settings.”
- Tap “Connections.”
- Select “Data Usage.”
- Select “Instagram.”
- Toggle off “Allow Background Data Usage.”
iOS:
- Open “Settings.”
- Tap “General.”
- Tap “Background App Refresh.”
- Toggle off “Instagram.”
After disabling Instagram background activity on your device, hopefully, this will sort out your issue.
Check for Instagram Updates
Sometimes, an outdated Instagram app can be the culprit behind the audio problem. This happens when you’ve accidentally prohibited apps from updating.
In this case, make sure to always manually update the Instagram app on your device with these easy steps:
- Open “App Store” / “Play Store.”
- Search for “Instagram”
- Tap “Update.”
Clear Your Instagram App Cache
Over time, the Instagram app may malfunction due to the accumulation of corrupt cache files. The next wise step is to try cleaning it on your device. Here’s how:
Android:
- Open Android “Settings.”
- Tap “Apps.”
- Tap “All Apps.”
- Select “Instagram.”
- Tap “Storage.”
- Tap “Clear Cache.”
- Select “Clear Data.”
- Tap “OK.”
iOS:
- Open “Settings.”
- Tap “General.”
- Go to “iPhone Storage.”
- Select “Instagram.”
- Tap “Offload App.”
- Tap “Offload” again.”
Update Device Software
An outdated firmware on your Android or iOS device can be equally responsible for the problem you are facing. So, we advise you to update the device firmware and check whether this resolves your problem.
Do these steps:
Android:
- Open Android “Settings.”
- Tap “Software Update” or “System Update.”
- Tap “Download and install” or “Check for system/software updates” (on some devices).
- Select “Download Now” if available.
iOS:
- Open “Settings.”
- Tap “General.”
- Tap “Software Update.”
- Choose “Install Now” if available.
Reinstall Instagram App
Potentially corrupted Instagram app system files may cause issues with its audio settings and result in playback after you close it. The final remedy is to simply reinstall Instagram on your device by following these steps.
Android:
- Locate Instagram (on any of the home screens).
- Tap & hold it.
- Tap “Uninstall.”
- Open the “Play Store” app.
- Search “Instagram.”
- Tap “Install.”
iOS:
- Tap & hold the Instagram app icon on your home screen until it jiggles.
- Tap “x.”
- Select “Delete App.”
- Select “Delete App” again.
- Then, open “App Store.”
- Look for “Instagram.”
- Tap “GET.”
After reinstalling the Instagram app, open it, play any shared video post, close the app, and confirm the problem is gone!
Conclusion
In this article, we have provided a comprehensive list of reasons causing your Instagram audio to keep playing even after closing the app, along with solutions.
Hopefully, the above steps helped you fix this glitch, and now you can peacefully do other tasks on your device without having to listen to Instagram sounds.