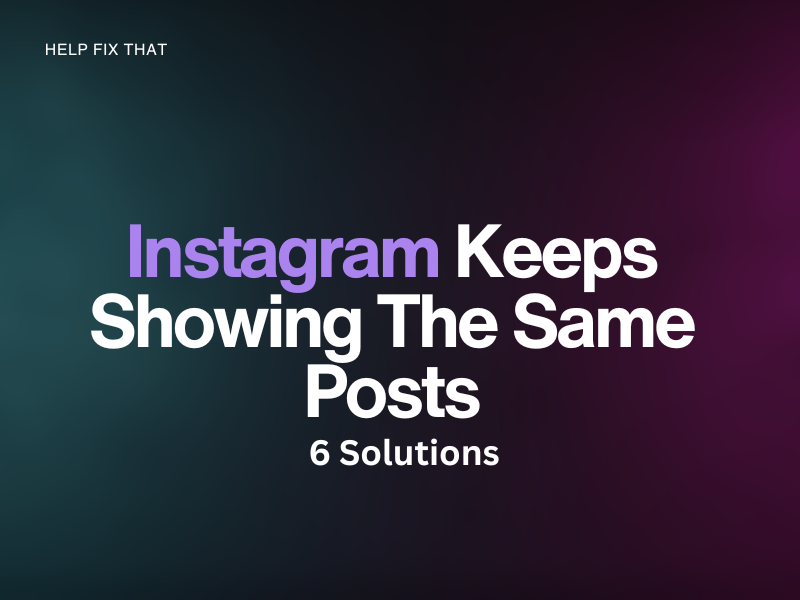Have you been scrolling through Instagram and noticed that you’re seeing the same posts over and over again? You may follow a lot of other people’s accounts but continue to see the same ones pop up each day.
Continue reading to view our full list of fixes to stop this from happening again!
Change Feed To Chronological
The first step is to change the order of your Instagram feed to chronological.
It could be that its algorithm is showing you old posts because you usually engage with these users, and they haven’t posted anything new recently. Alternatively, the platform may be unsure if you’ve seen these posts and so is showing you them just in case.
By ordering your feed in chronological order, you can prevent this from happening, as you’ll see all posts in the order in which they were published.
To change your feed to chronological, follow the below instructions:
- Launch the Instagram app
- Click the Instagram logo
- Select Following to enable a chronological feed
- Close and reload the app to ensure all updates have been completed
If your Instagram account was already set to chronological order, continue reading to find another fix.
Clear Instagram Cache
Another method is to refresh your Instagram cache. Your cache will save content so that it’s quicker to load next time, which is helpful when searching online but can cause glitches such as duplicate social media posts.
To refresh your Instagram cache, follow the below steps:
- Launch Instagram
- Click on your profile
- Tap the three lines in the top right-hand corner of the screen
- Select Your Activity
- Click Recent Searches
- Tap Clear All
This should clear your Instagram cache, refresh the algorithm, and fix your issue.
Remove & Re-Add App if you’ve Changed Username
If you’ve changed your username recently, you may be experiencing a glitch where the same posts show again and again.
To fix this, simply remove the Instagram app and re-add it. You don’t need to uninstall it completely; just remove the source from your device and re-add it. This should reset the app and enable you to see posts from new accounts you’re following.
Refresh Instagram Connection
The next fix is to try refreshing your Instagram connection. This will essentially log you out of all Instagram sessions that you may be currently logged into and refresh the content/algorithm.
This will involve changing your password, as this is currently the only way to log out of all devices on Instagram.
To refresh your Instagram connection, simply follow the below instructions:
- Open Instagram
- Click on your Profile
- Tap the three lines in the top right-hand corner
- Click Settings
- Navigate to Security
- Tap Password
- Type your current password
- Create a new password and enter it twice
- Click Save
- Tap Log Out of All Accounts
Now, try logging back into your Instagram account. You should find that your feed has refreshed, and Instagram is no longer showing you the same posts repeatedly.
Check for App Updates
Another fix to try is to check whether Instagram is due for an update. Developers regularly fix bugs and glitches in apps and release these changes in new updates.
To update the Instagram app, follow the below set of steps:
Android
- Load up the Google Play Store
- Click the Your Account icon
- Tap Manage Apps & Device
- Select Overview
- Click Updates Available
- Find Instagram and see if there’s a new update
iPhone
- Navigate to the App Store
- Click the Account Icon in the top right-hand corner
- Scroll Down to the Updates section and find the Instagram App
- If there is a new update available, install it
Updating the Instagram app should allow you to view the latest version without any previous glitches or errors. You may need to close and reload the app to see the latest update.
Updates can also solve other issues with your Instagram app, such as issues with Instagram not working when using mobile data. This is why it’s important to make sure you’re updating your Instagram app regularly.
Delete and Reinstall The App
The final step we recommend is to delete and reinstall the app. This shouldn’t affect your saved data; however, you will need to log back into any accounts you previously had stored on your Instagram app.
To do this, hold down on the Instagram app and tap ‘Uninstall.’ Then, find the app on the App Store or Google Play Store and reinstall it.
Once reinstalled, log back into your Instagram account(s) and verify whether the problem persists.
Conclusion
We hope that after you’ve carried out the above steps, your Instagram feed is working as it should.
If you’re still having issues with the same posts showing on Instagram constantly, we recommend contacting them directly via their Help Center. This should contain more information on feed issues and how to solve these problems.