Have problems getting your laptop connected to the hotel Wi-Fi you are staying in?
If you’re currently dealing with this issue and looking for a fix, we’ve compiled all the troubleshooting tips into this post.
Why won’t my laptop connect to a hotel wifi?
- Windows safety block is restricting public network access.
- Your laptop is glitching.
- The DNS cache is conflicting with the hotel Wi-Fi connection.
- The laptop firewall is preventing access to the hotel network.
- Your browser is not allowing you to connect to a public internet authorization page.
How to fix a laptop when it won’t connect to a hotel wifi?
Restart
First things first, restart your system – as this may fix it on a computer as well as on an iPhone.
Disable Pop-up blocking
If a system restart fails to work, the next step is disabling pop-up blocking. As for most hotel wifi connections, you need to sign up first. If your laptop is stopping this process, then you will be unable to access this wifi. Although web browsers vary, here’s how you do it in Chrome:
- Open a browser and click the three dots in the top right corner
- Select settings, then Advanced, scroll down, and click Site settings
- Next, scroll down the page to find pop-ups and redirects
- Enable the pop-ups by clicking the toggle to enable pop-up, as this is likely to be turned on to block
- Now, you will see pop-ups instead of them being blocked.
Clear DNS Cache
If the above method didn’t work, next, we’d recommend clearing your DNS cache. Although this may seem complicated, we are happy to help, and if you’re unsure how to do this, we have a step-by-step guide here:
- Press Windows Key + R, which will launch the dialogue
- Type cmd and then hit enter
- Now enter the command ‘ipconfig/flushdns’ then enter again
- Then enter ipconfig/renew and click enter
- Wait a few minutes and then try to reaccess the hotel wifi.
Your MacBook may automatically try to connect to the hotel wifi if you have ‘ask to join networks’ switched off. It will be unsuccessful when a laptop tries to connect to the hotel wifi without reaching the login page. Be sure to attempt to connect to the wifi manually.
Remove any existing DNS addresses. If you’re still unable to gain access, head on to the network > advanced > DNS tab and remove any existing DNS servers. If you’re still unable to go online, type captive.apple.com into Safari to trigger a login page. Then try again to connect to the hotel Wi-Fi.
Disable the firewall on your system
Occasionally the firewall on your laptop OS may be stopping you from accessing the internet on public wifi. Follow these steps to disable it:
- Press Windows Key + R
- Type control firewall.cpl and then enter and open firewall settings in the control panel.
- In the control panel, click on Turn Windows Defender Firewall on or off.
- Head to the public settings and click turn off. Your system will tell you this is not recommended.
- Once you’ve done this, you can expect your computer to work once it has been rebooted.
Switch browser
Safari requires the websites you visit to have strong encryption, which includes having a secure web connection.
If the hotel WiFi authorization page does not meet the requirements, you will likely be greeted with another screen saying, ‘Safari can’t open the page’. If your webpage doesn’t meet Apple’s secure standards, you will see a weak encryption message.
One of the best (and easiest) ways around this is to use a whole new browser such as Chrome or Firefox. your laptop cannot establish a secure connection to the server

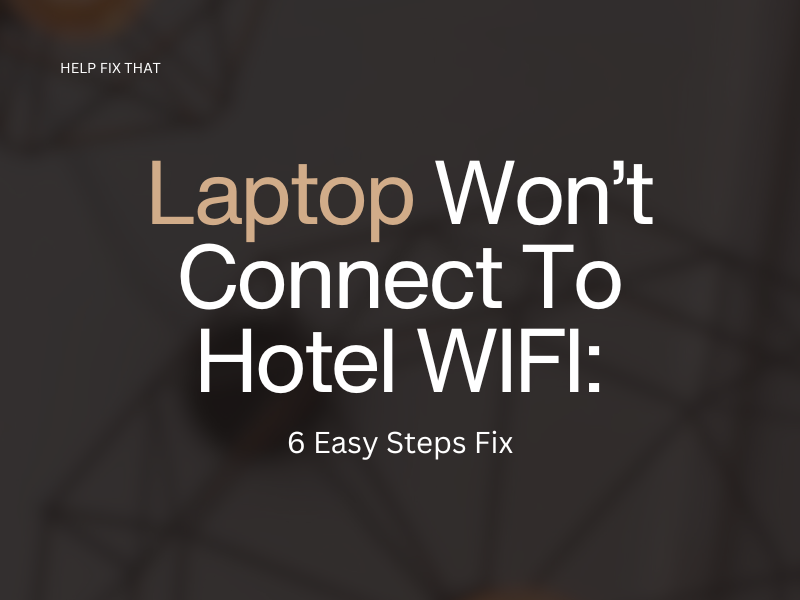

Leave a comment