League of Legends sound not working will not prevent you from playing but it will hinder the overall experience.
Here are some further solutions to bring your sound back.
Do The Basics
It would be wise to start with the basics.
- Check if your PC’s sound is muted.
- Increase your PC’s internal volume. If it’s low, it can make you think that the sound is not working.
- Use the manual control on your speaker to make sure it isn’t low.
- Try another application to see if the sound is working. This will tell you if it is a system-wide problem or just the game.
Fix In-Game Audio Options
After you’ve checked your computer, you need to check in-game audio settings.
- Open the game and tap Escape before it starts to open the in-game settings.
- After, click the Sound tab and make sure that none of the sliders are on zero.
- Scroll to the bottom of the popup and ensure that the Disable all sound option is not checked.
Restart The Game
Whether you’ve changed in-game audio settings or not, we suggest restarting the game.
Sometimes, even if you re-enable the sound after having loaded the game with the sound disabled, the changes don’t have an effect till a restart.
Further, errors during loading can also cause sounds to not work in League of Legends.
Check Audio Management Software Settings
Whichever audio management software you’re using will have settings that will affect the sound output of your PC.
This is why it is important to check your sound mixer settings, too.
- Right-click on the Speaker icon at the bottom of your screen to open the sound mixer settings.
- Make sure none of the sliders are on zero and none of the sounds are disabled.
- Look at all the Playback Devices and disable the ones that you’re not using. Highlight the one that you’re using.
- Restart the game.
Change Your Logitech Device Settings
League of Legends sounds not working particularly affects players who use Logitech audio devices.
You’ll need to make two very specific setting changes to fix it.
Disabling Surround Sound
Some of the sounds can get muted if the surround sound is on, but you are not using enough speakers. This is why you need to switch off surround sound from the settings.
- Open the Control Panel on your PC and click Hardware and Sound.
- Select Sound and navigate to the Playback tab.
- Inside, choose your specific Logitech audio device and press Configure.
- The next screen will show you that Surround Sound is on.
- Click on Next and navigate to the Operational Speakers settings.
- Uncheck all the options under this heading.
- Tap Next and go to Full-Range Speakers.
- Check Front Left and Right before clicking Next and then Finish.
Disabling Automatic Shut-Off
Many Logitech devices often turn off automatically after 30 minutes. Fortunately, you can turn this annoying feature off.
- Go to C:\Program Files\Logitech Gaming Software\Resources\G930\Manifest\ and open Device_Manifest.xml.
- Inside, find the line that says battery turnOffInterval=”900″.
- Change the 900 to 0 before saving the file on your desktop.
- Next, copy the new file that you have saved, go to the above file location, and replace the existing Device_Manifest.xml with the new one.
- Restart your PC.
Update your Drivers
It isn’t common for sound drivers to become obsolete but it has been known to happen, especially in PCs where automatic updates are not on.
You can manually update your audio drivers.
- Right Click on My Computer or System on your desktop or in the Start Menu and click Manage in the dropdown menu.
- In the new window, click on the Device Manager tab.
- Find the heading Sound, Video, and Game Controller Devices.
- Right-click the audio device you’re currently using and select Update Driver.
- If you see available updates, initiate the update and wait for it to finish.
- Restart your PC and load into the game.
Conclusion
In the majority of cases, it is either user error or settings mismatch that causes sound problems in the PC.
This is why it is very rare for the problem to be unfixable. So, it’s highly likely that the above steps will have solved your problem of League of Legends sound not working. If not, contact LOL support.

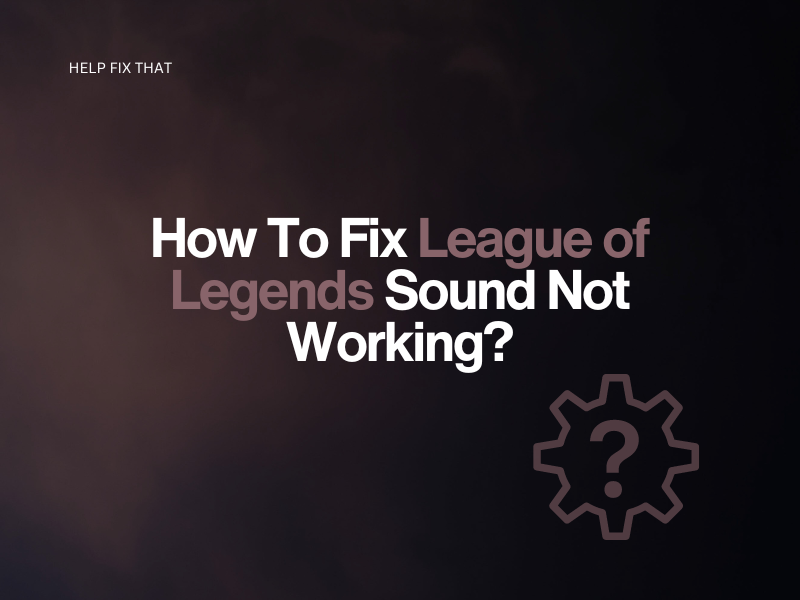

Leave a comment