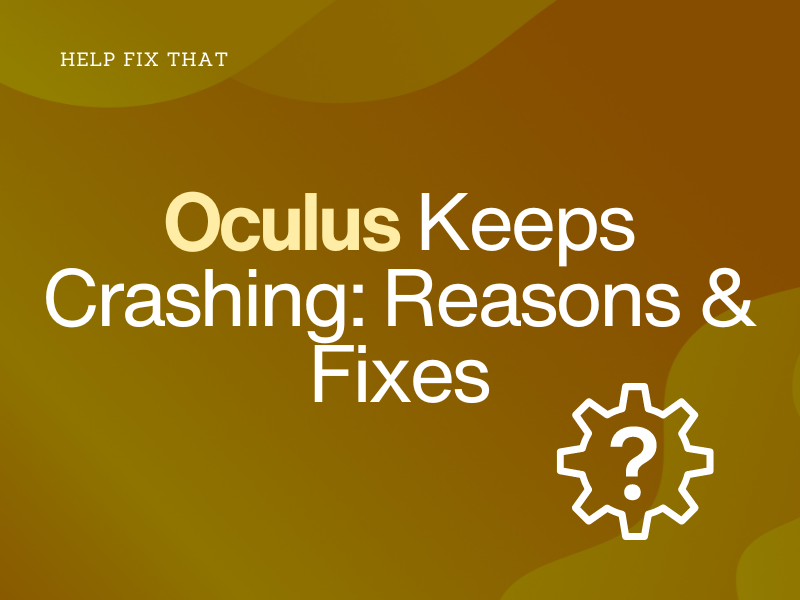Oculus is a fantastic gadget to immerse yourself in the VR world, but many users report the headset keeps crashing and messing up their game progress.
In this read, we’ll discuss the potential reasons for this problem and provide some useful tips and tricks to help you get back to enjoying your virtual reality experience without interruption.
Why is my Oculus keep crashing?
- Your headset is overheating.
- The Oculus app is not up-to-date.
- The VR headset is temporarily glitching.
- Your Oculus headset firmware is outdated.
- Insufficient storage on the headset.
How do I stop my Oculus from crashing?
Cool Down the VR Headset
- Press the “Power” button.
- Choose “Power off” from the pop-up menu.
- Disconnect the charging cable from the headset and wait 20-30 minutes so the battery cools down.
- Press the “Power” button to turn it back on and see if the problem persists.
INFO: Ensure your Oculus device remains within the 32 to 104-degree Fahrenheit temperature range for optimal performance.
Free Up Some Space on the Headset
It is possible that there isn’t enough storage space available on your headset, leading to the performance issue. To address this, delete any apps or games that you no longer use or need with these easy steps.
- Press the “Oculus” button.
- Go to “App Library.”
- Choose “Settings.”
- Select “Storage.”
- Select the “Delete” icon next to the game or app you want to uninstall.
- Choose “Delete” to confirm.
You can also transfer photos and live-streaming recordings to your PC to create more storage on your gadget.
For this, connect your headset to the computer using a USB 3.0 cable and grant permission to access files. Once your PC detects Oculus as a drive, move the desired files to a new folder.
Update the meta Quest or Oculus App
The outdated Oculus app you are using may contain bugs, which can cause communication issues and result in this glitch.
In this case, update the app by performing these steps in the following order:
Android/iOS:
- Open Play Store/App Store.
- Search for Meta Quest.
- Tap “Update.”
Computer:
- Open the Oculus PC app.
- Go to “Library.”
- Click “Updates.”
- Install the update.
Once the app is updated, launch it, turn on the Oculus headset, and see if the issue recurs.
Update the Oculus Quest Software
- Press the Oculus button on the headset controller to open the Universal menu.
- Hover over the clock to open Quick Settings.
- Select “Settings.”
- Go to “System.”
- Select “System Update.”
- Select “Install.”
Hopefully, the gadget will start working at its optimal capacity once its firmware is updated to the latest version.
Reinstall the Meta Quest App on the Mobile Device
- Tap & hold “Meta Quest.”
- Tap “Uninstall.”
- Select “OK.”
- Open App Store/Play Store.
- Find “Meta Quest.”
- Tap “Get” or “Install.”
Now connect the headset to the Meta Quest app and verify the fix.
Repair the Oculus App on the PC
- Launch a browser on your PC and head to the “Oculus Setup” page.
- Go to your headset: Quest, Rift, or Rift S.
- Click “Download Setup.”
- Once the installer file is ready, click it to install the app on your PC.
- Select “Repair” in the pop-up window.
- Click “Yes.”
- Wait for the repair process to complete, power on the Oculus headset, and see if this fixes the issue.
Reset the VR Headset
Sometimes, the Oculus headset may experience temporary bugs that can cause unexpected performance issues, like this one.
To resolve this, try force-rebooting the headset by pressing the “Power” and “Volume Down” buttons for up to 20 seconds and selecting “Boot device” from the list of options on the screen.
If this doesn’t help, reset your Oculus headset to its factory settings.
However, forcing resetting will delete all your saved game progress, and you will have to start from scratch once the device resets. Therefore, before you proceed with this step, save your important data on the device using the Cloud Backup.
Here’s how:
- Put on the headset and press the Oculus button.
- Hover over the clock.
- Open “Settings.”
- Select “Backup.”
- Toggle on “Cloud Backup.”
Once you have saved everything on the Cloud, force reset your Oculus by turning it off and pressing the “Power” and “Volume” buttons for 20 seconds. Next, select “Factory Reset” and press “Yes, erase and Factory reset” to initiate the process.
You can also hard reset the headset using the Meta Quest app installed on your Android or iOS device with the help of these steps:
- Open the “Meta Quest” app.
- Go to “Menu.”
- Select “Devices.”
- Tap “Advance Settings.”
- Select “Factory Reset.”
- Tap “Reset.”
INFO: According to some users, force resetting the gadget can also help when the Oculus Quest 2 update is stuck at 0.
Conclusion
In this article, we discussed why your Oculus headset crashes continuously and explored several easy-to-follow solutions to troubleshoot the issue quickly.
With these steps, you should now be able to immerse yourself in uninterrupted enjoyment of the latest VR games and apps. If, however, the issue persists, feel free to reach out to the Meta Quest Support team for further assistance.