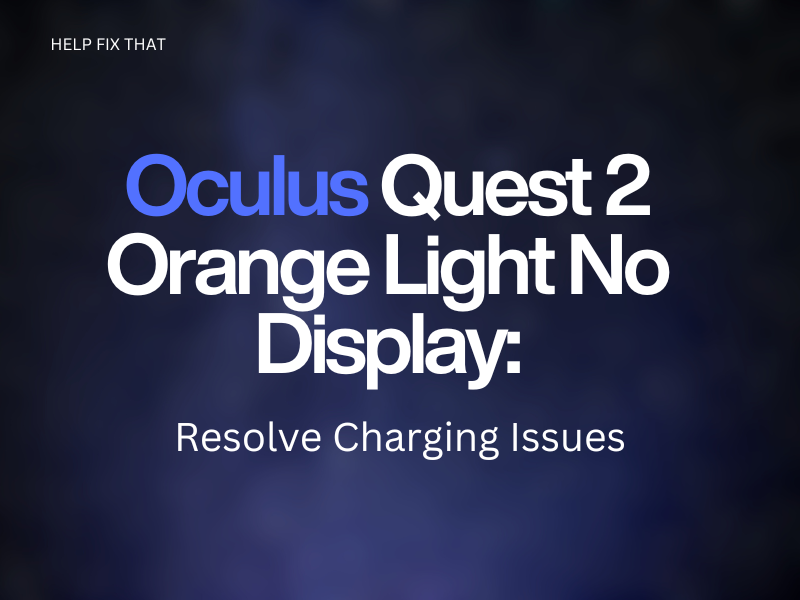You need to charge your Oculus Quest 2 internal battery to immerse in the VR world for long hours, but sometimes, an orange light blinks on the headset while charging it without showing you the display.
Below, we’ll show you the possible reasons for this annoyance and discuss 8 quick solutions to help you return to your virtual-reality adventures.
Why does my Quest 2 flash orange light with no display?
- The charging cable is faulty or damaged.
- You are using a third-party charging cable or adapter.
- The headset is experiencing minor software glitches.
- The Auto Wake feature is active in the headset.
- You are using the USB 2.0 port to charge the headset via PC.
- The headset is overheating due to excessive usage.
How do I fix Quest 2 orange light with no display?
Check the Charging Cable for Any Damage
A faulty or damaged cable might be the culprit for charging issues on your headset, leading to a blinking status light indicator with a blank screen.
The best fix here is to check the charging cable for any wear and tear and replace it if needed.
Use the Original Charging Cable or Adapter
A third-party charging cable or adapter often fails to provide enough juice to your headset due to low amperage, resulting in a flickering orange status and a failure to turn on the screen.
To resolve this reason, use the original charging cable and adapter that came with your Quest 2 and charge for at least 30-60 minutes before turning it on. You may even fix the flashing white light on the headset with a genuine charger.
Change the USB port on the PC
Just like above, if you are charging your Oculus Quest 2 through the USB 2.0 port on your PC, the same issue can occur.
To prevent this, use the USB 3.0 port on your computer instead of 2.0 while charging the headset from it.
NOTE: Make sure to clean the USB ports on your PC to ensure any dust or debris is not preventing the charging cable from making firm contact.
Force Reboot the VR Headset
Another simple solution is to force-reboot your Oculus Quest 2 to clear any corrupted memory files causing this frustrating problem.
For this, press & hold the “Power” button on your headset for a few seconds to switch it off. Now wait a few seconds, and press “Power” again to turn on the headset.
Now try charging your Oculus Quest 2 and confirm whether the problem persists.
INFO: Force rebooting your headset can also fix the Oculus black screen with 3 loading dots.
Disable the Auto Wake Feature on the Headset
- Press & hold the “Power” button on your Oculus Quest 2 for 10-15 seconds or wait until it turns on eventually.
- Go to “Settings.”
- Select “Device.”
- Choose “Power.”
- Toggle off “Auto Wake.”
- Now, charge your headset until the green light indicates the battery is full and the issue is resolved.
NOTE: After disabling the Auto Wake feature on your Quest 2, you can quick-press the “Power” button to wake your headset or make it sleep.
Let the Headset Cool Down
- Press your headset’s “Power” button for a few seconds to turn it off and unplug it from the charging source.
- Wait 10-20 minutes for the VR headset to cool down.
- Now, plug the headset charger back into the power outlet and ensure it begins charging normally.
- Afterward, turn on your headset to verify the fix.
Factory Reset the Oculus Headset to Default Settings
Using Meta Quest App:
- Open “Meta Quest.”
- Tap “Menu.”
- Tap “Devices.”
- Select your Oculus Quest 2 from the list of paired devices.
- Tap “More Settings/ Headset Settings.”
- Select “Advanced Settings.”
- Tap “Factory Reset.”
- Tap “Reset.”
Using headset:
- Press & hold the “Power” button until the USB Update Mode menu/boot menu appears on the screen.
- Use the “Volume Up/Down” button to navigate to “Factory Reset” and highlight it.
- Press “Power” to select.
- Highlight “Yes, erase and Factory reset” and press “Power” to confirm the process.
Now, plug your headset charger into the power outlet, and hopefully, the orange or red light will not flash this time.
Contact Oculus Support
If you’ve tried all the above hacks but are still experiencing the issue, submit a support ticket on the Meta Support page and add the details of the issue.
The support team will contact you within 2 to 3 business days for further troubleshooting, repair, or replacement.
Conclusion
In this article, we’ve discussed why your Oculus Quest 2 is flashing an orange light with no display and fails to charge, causing a black screen of death. We’ve also provided 8 potential solutions to resolve the issue quickly.
With the above fixes, you can now fully charge your headset and jump back into the VR world, leaving your troubles behind.