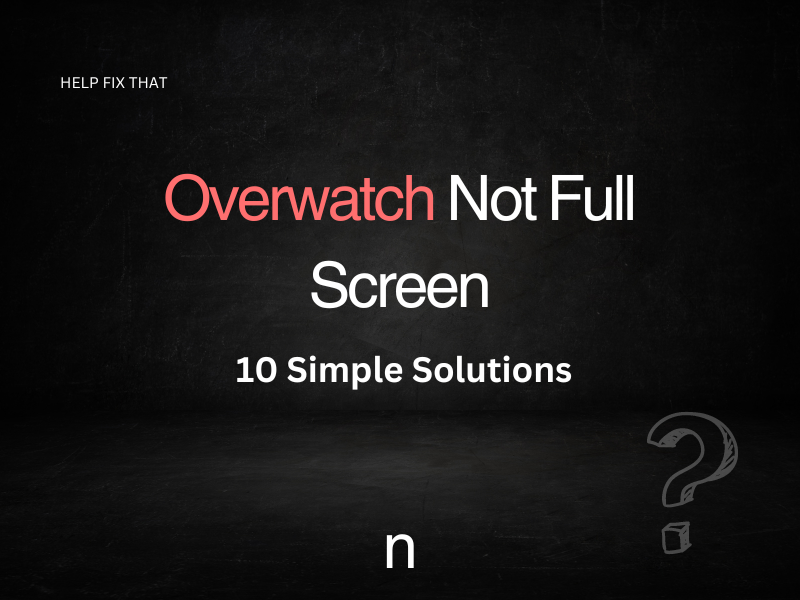Are you playing Overwatch but are struggling to enable full-screen mode? This is a common glitch with the game, but there’s no need to despair – we can help you get this fixed and ensure you’re back to playing again in no time.
Amend Screen Settings
The first step to try to ensure full-screen mode can work correctly is to amend your screen settings on your computer. To do this, follow the below instructions:
- Go to My Documents
- Click Games
- Select Overwatch
- Click Settings
- Change Full-Screen Window to enabled and set to 1 rather than 0
Once you’ve amended these settings, go back to Overwatch and verify the fix.
Try Alt + Enter Shortcut
If the above step hasn’t worked, try using a full-screen shortcut to fully access full-screen mode.
To do this, hold down the Alt and Enter keys. This should change the game from a partial screen to a full screen.
If this isn’t the case and you’re experiencing the same issues as before, move on to the following steps.
Reset Video Driver Settings
The next fix to try is to reset your Video Driver settings. Issues with Video Driver settings are often behind problems with viewing the game in full-screen mode, so it’s worth checking these to solve your problem.
This process will vary slightly depending on which Video Drivers you’re using, but the below instructions should do the trick:
- Go to your Desktop
- Right-click anywhere on the screen
- Open either Nvideo control panel or AMD Radeon Settings (one of these should be available depending on your Graphics Processing Unit (GPU).
- Click Preferences or Manage 3D Settings
- Select Restore Default Settings
This should fix any minor screen issues. Try going back to the game and enabling full-screen mode to check if this fix has worked.
Check For Driver Updates
It may be that driver updates are available, and these need updating in order to fix any small glitches in the game. Developers are constantly working on fixes for issues in Overwatch, and other users may have experienced the same problem as you and have reported it already.
To check for driver updates, follow the below steps:
- Press the Windows + R keys together
- Type in DxDiag and press OK
- Click the tab labeled Display
- You should find specific driver information here, at which point you can find out from the manufacturer if there is a newer version. You can then download this and update the driver.
If you have any problems updating your driver, we recommend contacting the driver manufacturer directly.
Close Background Applications
Sometimes background applications can interfere with games, so if you’re having trouble with the game’s full-screen settings you may need to check this.
Try closing down any running background applications. Once this has been done, reload the game and check if you can view it in full screen.
Delete Battle.net Files
battle.net files can also cause problems with playing Overwatch in full-screen mode, particularly if battle.net files have been corrupted.
Simply deleting these files should be enough to fix any issues you’re having with Overwatch. To delete these files, follow the below instructions:
- Open the task manager by holding down Ctrl + Shift + Esc
- Click the Processes tab
- Find the folder labeled battle.net Directory
- Press the Windows Key + R together
- Delete the folder battle.net
- Run battle.net and update the game
You should now find that full-screen mode works effectively.
Disable Firewall/Antivirus Software
Another idea to bear in mind is that sometimes firewall/antivirus software can interfere with games such as Overwatch. They’re not designed to be compatible with all games, which can occasionally cause glitches and bugs.
We recommend disabling any third-party software that you’re running and test out the game to see if your issue has been resolved.
If the problem has been fixed, we suggest researching third-party software that is fully compatible with Overwatch to prevent future glitches in the game.
Restart Game
Restarting Overwatch can often quickly deal with any small glitches you may be experiencing.
We recommend saving your game, closing it down completely, and then reloading it to see if this rectifies the issue you’ve been having.
Reboot Device
If closing down the game and reloading it has proved unsuccessful in solving your issue, we suggest rebooting your device. Sometimes resetting your computer can solve any small underlying problems and get you back to normal game play in no time.
Turn off your computer and wait a few minutes before turning it back on. You should find that full-screen mode now works as it should.
Uninstall Game
The last fix we recommend is to uninstall and reinstall Overwatch. This is the last fix we recommend trying as you are likely to lose game data by uninstalling Overwatch.
If you’ve tried all the other fixes and are still unable to resolve the issue, uninstall and reinstall the game. This should fix any major issues you’ve had and allow full-screen mode to work properly.
Conclusion
In conclusion, there are several potential reasons why your Overwatch game may not be displayed in full screen, and there are various solutions you can try to resolve the issue. If you’re still having trouble, we recommend reaching out to Overwatch directly via their support pages. They should be able to help you and get your issue sorted out in no time.