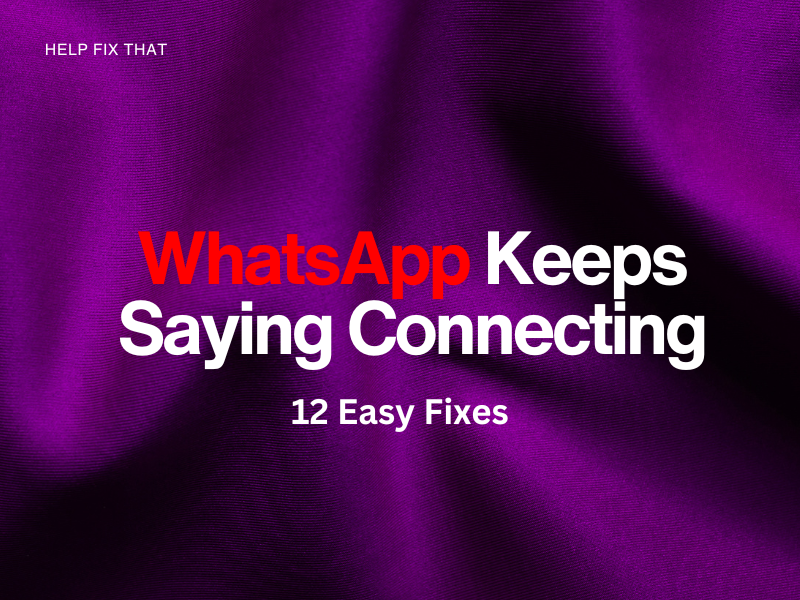Have you ever tried to call someone on WhatsApp only to be confronted with the “Connecting” message that shows up until the call gets disconnected? If so, you know how frustrating it can be, but quite a few users are also experiencing the same issue.
In this article, we’ve covered some of the most common reasons for this issue while making a WhatsApp call. We will also show how to fix the issue and get the app working again without much effort.
Why Is My WhatsApp Not Working Keeps Saying Connecting?
- Unstable internet connection
- Low data/data saver mode is enabled
- Incorrect/corrupted device settings or network settings
- Outdated WhatsApp app
- The WhatsApp server is down
- Corrupted WhatsApp cache data
- Bugs in the app’s code
- The app’s background data access is disabled
How Do You Fix WhatsApp If It Keeps Saying Connecting?
Restart the Device
Android:
- First, press and hold the “Power” button on your Android device for a few seconds.
- Now, choose “Restart” from the power menu and wait for your device to turn on again.
iOS:
- Press the “Volume Down” and “Side” buttons simultaneously.
- When the slider appears, drag it to the left to power off your iOS device.
- Wait 30 seconds and press the “Power” button to restart your device.
Force Stop WhatsApp
iOS:
- Swipe up on the home screen of your iOS device to launch the App Switcher.
- Swipe right to find “WhatsApp.”
- Now, swipe up to quit the app.
Android:
- Open “Settings.”
- Tap “Apps.”
- Tap “WhatsApp.”
- Tap “Force Stop.”
Turn On and Off the Airplane Mode
- Swipe down from the right corner of your iOS device to open Control Center, or swipe down on your Android device to access the Quick Access Menu.
- Now, tap “Airplane mode” to enable it.
- Wait for some time and disable the Airplane mode afterward to see if this fixes the problem.
Troubleshoot the Internet Connection
- Switch to a Wi-Fi network if you are using cellular data.
- If you are already using a Wi-Fi network, restart your router or modem to refresh the connection on your device.
- Move closer to the router or modem or change the router’s bandwidth channel to 5 GHz from 2 GHz to see if this fixes the WhatsApp connectivity issues while calling.
- Reach out to your internet service provider (ISP) to report the problem with your internet connection.
Disable Data Saver/Low Data Mode
Android:
- Launch “Settings.”
- Tap “Connections.”
- Tap “Data Usage.”
- Now, tap “Date Saver.”
- Finally, toggle off the switch on the Data Saver page.
iOS
- Open “Settings.”
- Tap “Mobile Data.”
- Next, choose your current network carrier.
- Afterward, toggle off the button next to “Low Data Mode.”
Enable the Background Data Access
iPhone/iPad:
- Go to “Settings.”
- Tap “General.”
- Tap “Background App Refresh.”
- Toggle the button next to “WhatsApp” to enable background data access.
Android:
- Launch “Settings.”
- Tap “Apps.”
- Tap “WhatsApp.”
- Select “Mobile Data.”
- Toggle on the switch next to “Allow Background Data Usage” to allow the WhatsApp app to run in the background to resolve the call connectivity issue.
Reset the Device Settings
Android:
- Open “Settings.”
- Tap “General Management.”
- Tap “Reset”
- Select “Reset Settings.”
- Again, tap “Reset Settings.”
- Enter your device’s PIN or password and tap “Reset.”
iPhone/iPad:
- Go to “Settings.”
- Tap “General.”
- Tap “Reset or Transfer iPhone.”
- Select “Reset Settings,” and that’s all about it!
Reset the Device’s Network Settings
Android:
- Open “Settings” from the device’s Home screen/App Library.
- Tap “General Management.”
- Tap “Reset.”
- Select “Reset Network Settings.”
- Confirm by tapping “Reset Settings.”
- Enter your device password or PIN.
- Tap “Reset.”
iOS:
- Launch “Settings.”
- Go to “General.”
- Tap “Reset or Transfer iPhone.”
- Then, tap “Reset Network Settings.”
Clear WhatsApp Cache Data
Android:
- Launch “Settings.”
- Go to “Apps.”
- Tap “WhatsApp.”
- Tap “Storage.”
- Tap “Clear Cache,” and that’s about it!
iPhone:
- Go to “Settings.”
- Tap “General.”
- Tap “iPhone Storage.”
- Select “WhatsApp.”
- Tap “Offload App.”
- Confirm by tapping “Offload App” again.
Update WhatsApp
- Go to “App Store/Google Play Store.”
- Search for “WhatsApp.”
- Tap “Update” and see if this fixes the issue you are facing on WhatsApp.
Uninstall and Reinstall WhatsApp
- Hold the WhatsApp app on your device’s home screen or App Library.
- Tap “Uninstall.”
- Go to “Google Play Store/App Store.”
- Search for “WhatsApp.”
- Tap “Install/Get” to reinstall WhatsApp on your device,
Check the WhatsApp server status
If non of the above solutions work, check if the WhatsApp server is down.
To do this, launch a browser on your device, go to the Downdetector website and navigate to the WhatsApp page. Now, check the WhatsApp report for the last 24 hours.
If the server is down, wait for the developers to resolve the problem and get WhatsApp back up and running again. In the meantime, you can report the issue directly to WhatsApp Support.
How Do I Fix WhatsApp Keeps Saying Connecting on the Desktop?
- Restart your PC.
- Reinstall the WhatsApp app on your PC.
- Restart your router.
- Check the WhatsApp server.
Conclusion
In this article, we’ve explored the WhatsApp call connecting error on your device as well as the desktop version and provided easy-to-follow fixes to resolve the issue.
You might need to experiment with several of these solutions to find the one that works for you, but hopefully, this guide has given you plenty of options to try.