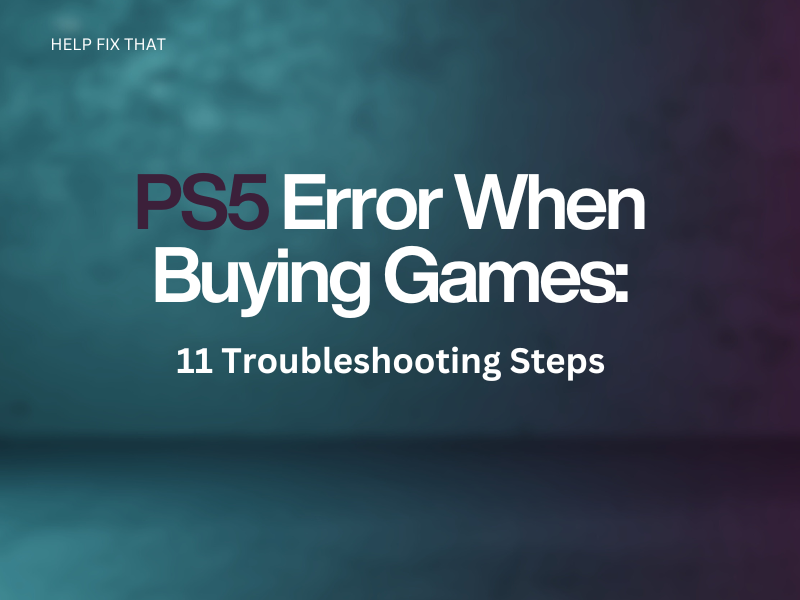Are you trying to buy a game through your PS5 but encountering an error message, “Something went wrong”? Although this error is hard to pin down, you can quickly purchase your favorite game with a few quick steps.
This article will explain why your gaming console shows this error and discuss easy-to-follow solutions to resolve it quickly.
Why Do I Experience An Error While Buying Games on PS5?
- Incorrect or unverified payment method
- Unstable internet connection
- Invalid or inaccurate email address
- PSN server outage
- Technical glitches on the console
- Corrupted gaming licenses or temporary system files
- Low funds in PSN wallet or accounts
How Do I Fix the Purchase Error On PS5?
Do a System Restart
Using the PS5 Controller:
- Press the “PlayStation” button DualSense controller.
- Select “Power.”
- Choose “Restart PS5.”
Using the PS5 Power Button:
- Press the “Power” button on your PS5 for at least 10 seconds.
- Wait 15-30 seconds and “Power” button again to restart your PlayStation 5.
You can now try purchasing the game after 15 minutes and see if the system is working now.
Sign Out and Into PSN
- Press the “PlayStation” button.
- Select “Settings.”
- Head to “Account Management.”
- Select “Sign Out.”
- Afterward, sign in to PlayStation Network again and see if you can purchase the game.
Update the Payment Method
On PS5:
- Open console “Settings.”
- Choose “Users and Accounts.”
- Select “Account.”
- Select “Payment & Subscriptions.”
- Choose “Payment Methods.”
- Remove your credit card and choose “Add a Credit/Debit Card” to re-add it.
- Enter the information and choose “Done.”
- Enter the password for your PlayStation Network account.
- Select “Set as Default” to set the payment method, go to the store, and see if the PS5 error is resolved.
On PS5 Website:
- Go to the PlayStation website using a browser on your PC.
- Sign in to your PSN account.
- Go to “Settings.”
- Find “Payment Management.”
- Remove the previously used payment methods and click “Add Payment Method.”
- Select the payment method and add the information to set up the payment gateway.
Note: Ensure that your region of payment matches the region purchase while buying a game on your PS5.
Restart Router or Modem
- Press the “Power” button on your Wi-Fi router or modem to turn it off.
- Unplug the router/modem from the mains to refresh the network and wait 15-30 seconds.
- Plug the router/modem back into the mains and press the “Power” button.
- Connect your PC with the router and see if you can purchase a game
Note: You can also try moving closer to the internet source or change the Wi-Fi bandwidth channel to 5GHz from 2GHz to get faster network speed.
Set Up Wired LAN Connection on PS5
- Connect your PS5 to the router using an Ethernet cable.
- Go to “Settings” from your PlayStation 5 home screen.
- Select “Network.”
- Open “Settings.”
- Head to “Set Up Internet Connection.”
- Choose “Set Up Wired LAN.”
- Select “Connect” and follow the on-screen prompts to set up the network on your PS5.
Note: If there are any backend issues with your internet connection, talk to your internet service provider (ISP) to resolve them or upgrade to a better plan.
Add Funds to PSN Wallet
Using the PlayStation Store on the Website:
- Go to the PlayStation Store website using a browser on your laptop or desktop.
- Click “Sign In” and use your credentials to log into your PlayStation Network account.
- Go to “Payment Management” from Settings.
- Click “Add Funds.”
- Choose the payment type and the payment amount.
- Click “Add Funds.”
Using the Console:
- Go to “Settings.”
- Open “Users and Accounts.”
- Choose “Account.”
- Select “Payment and Subscriptions.”
- Select “Add Funds.”
- Choose your account, payment method, and the total amount you want to add.
- Choose “Add Funds” and see if this resolves the PS5 error while buying games.
Note: Some users have reported that pressing the “X” button repeatedly has also helped them override the error. But, this solution is risky as you might end up making several unwanted purchases.
Change Email Address
Browser:
- Launch a browser on your PC and go to the PlayStation website.
- Click “Sign in.”
- Enter your PlayStation account credentials to sign in to Account Management.
- Choose “Security.”
- Select “Edit” next to Sign-In ID.
- Enter your PlayStation account password for security purposes and provide a new email address.
- Click “Save.”
- Afterward, check your email account and open the verification email.
- Click “Verify Now” and see if this resolves the issue.
Console:
- Open console “Settings”
- Choose “Users and Accounts.”
- Select “Account.”
- Select “Sign-In ID.”
- Enter the new email address.
- Choose “Save.”
- Provide the password if asked.
- Open your email account, and click “Verify Now” in the verification email you’ve received.
After changing the email, verify that you don’t see any error when buying games.
Restore Gaming Licenses
- Open PS5 “Settings.”
- Open “Users and Accounts.”
- Select “Other.”
- Choose “Restore Licenses.”
- Select “Restore” to confirm, wait for the process to complete, and try purchasing a game again.
Update PS5 System
From Home Screen:
- Press the “PlayStation” button.
- Go to the “Downloads” or “Uploads” section.
- Select the latest system software update and follow the on-screen instructions to update your PS5.
From PS5 Settings:
- Open console “Settings.”
- Open “System.”
- Select “System Software.”
- Head to “System Software Update and Settings.”
- Select “Update” and see if this troubleshoots the error while buying games on your PS5.
Reset Temporary System Files
- Turn off your PS5 and boot it into Safe Mode by pressing the “Power” button until you hear a second beep.
- Connect your DualSense Controller to the PS5 using a USB cable.
- Press the “PlayStation” button.
- Go to the Safe Mode option 5: “Clear Cache and Rebuild Database” and select it.
- Choose “Clear System Software Cache.”
- Select “OK.”
You can also try this solution if you cannot log in to Fortnite on your PS5.
Check PSN Server Status
If all the above solutions fail, launch a browser on your PC and head to the “Downdetector” website. Now, use the search option to navigate to the “PlayStation Network” page.
Check the last 24 hours’ server status report and see if it is facing any issues related to purchasing. If yes, the best thing to do is wait for the PlayStation Network team to get the server back online.
Note: You can also check the server on the official PSN Server Site. Simply go to the website and enter your country or region from the drop-down menu to get the report.
Conclusion
In this article, we’ve explored why PS5 shows unidentified errors when buying games and discussed some practical solutions, such as resetting temporary system files, restoring the licenses, updating payment methods, and more.
We hope you can now purchase your favorite game through your console and enjoy your gaming experience without any more trouble.