Is your PS5 not detecting your headset when you’re using the console?
The PlayStation 5 is certainly a top-of-the-line gaming console featuring all the latest tech. One of its best features is its 3D audio system, which levels up gaming without any external hardware.
However, if your console is experiencing issues with your headset, can you enjoy 3D audio or even play or watch anything at all? Let’s discuss why this is happening and how to fix it!
Why Is My PS5 Not Detecting My Headset?
- The headset got unpaired.
- You are not using a compatible headset.
- Nearby wireless devices are conflicting with the connection.
- Your console settings are misconfigured and it needs a reset.
- The console or the headset is damaged.
How Do I Fix the Problem of My PS5 Not Detecting My Headset?
Check Your Paired Device & Audio Settings
While playing, it is possible that your headset may unpair from your console. Additionally, certain audio settings may cause your headset and mic not to work correctly.
To check your pairing and audio settings:
- Make sure that your headset is connected to your controller.
- Select the settings cog from the start-up menu and press X on your controller.
- Scroll down, then select Sound from the menu.
- To check your paired devices, select both Input Device and Output Device from the subsequent menu.
- In each case, the paired headset should read as Controller Headset.
- If not, your headset is not selected or paired correctly.
- Switch your Output Device and Input Device to Controller Headset if set otherwise.
- In the Output Device section, also check that the Output to headphones setting reads All Audio.
- You can also switch 3D audio on and off here.
- Make sure that your headset volume is at an audible level in the Volume menu, too.
Connect Your Headset Using a Back PS5 Port
If your console is not detecting your headset, it’s advisable to try connecting it to a back USB port. Why? The front and back USB ports of the Playstation 5 are not the same. The two USB Type-A ports on the back of the console are faster than the single USB Type-A port on the front.
The PS5 features:
- 1 x Front USB Type-C Superspeed (10 Gbps) port
- 1 x Front USB Type-A Hi-Speed port
- 2 x Back USB Type-A Superspeed (10 Gbps) ports
Make Sure That Your Headset is Compatible
Not all official or non-official headsets are compatible with the Playstation 5 console. This information should also be listed on the third-party site where you purchased your headset.
The PS5 is compatible with these official Playstation headsets:
- NEW Gold Wireless Headset – CUHYA-0080
- Pulse 3D Wireless Headset – CFI-ZWH1 / CFI-ZWD1
- Platinum Wireless Stereo Headset – CECHYA-0090
- Gold Wireless Headset – CECHYA-0083
Switch Off Conflicting Wireless Devices Nearby
Do you know that other wireless devices could be causing signal issues for your wireless headset? It may be worthwhile to switch any of these nearby wireless devices off.
Not sure where to start? Here are some of the devices that may be causing signal conflicts:
- Chromecast devices
- TV boxes, such as Apple TV
- Other wireless speakers, soundbars, and
- Wireless home theater equipment
- Wifi routers, adapters, and dongles
- Phones, tablets, and laptops with Bluetooth or Wifi enabled
- Mobile device hotspots
- Bluetooth-enabled smartwatches and accessories
Overall, the fewer wireless devices nearby are on, the lesser the likelihood of signal interference.
Soft or Hard Reset Your PS5 Console
If all else fails, you may need to reset your PS5 console to try to fix the issue. You can do either a soft or hard reset.
We’d advise trying a soft reset or resetting your console to its factory defaults first. Then, attempt a hard reset if this doesn’t work out, as a hard reset wipes all data.
To reset your Playstation console:
- For a soft reset, power down your console by pressing the power button until it switches off. Then, unplug all cables and leave it for a few minutes. Lastly, power up your console by pressing the power button again.
- To reset your console to factory settings, go to Settings > System > System Software > Reset Options > Restore Default Settings.
- To do a hard reset, go to Settings > System > System Software > Reset Options > Reset Your Console > Select Reset.
Contact the Headset Seller for Repairs or a Refund
In the case of none of the steps above solving the issue, you may need to consider a faulty headset. If this is the case and you are still under warranty, it’s advisable to get it repaired or replaced. You can do so by contacting the supplier, manufacturer, or retailer from whom you purchased it.
Conclusion
Your PS5 not detecting your headset can be an irritating issue—especially if you just want to play games. However, there are many solutions you can try to fix the problem. We hope this post helped you to sort out the issue!

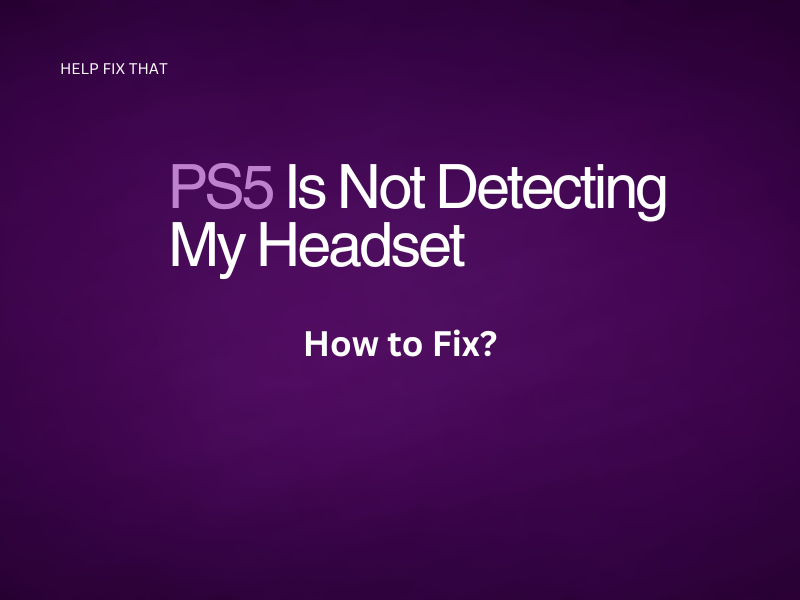
Leave a comment