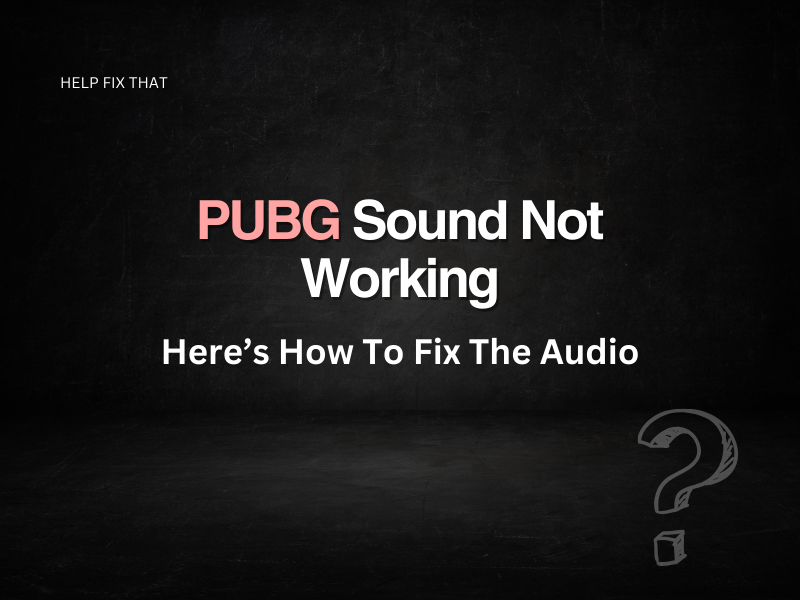Enjoying Kim Chang-Han battle royale PUBG when the sound is not working is nearly impossible.
Not being able to hear your teammate’s voice communication or an enemy sneaking up behind you not only hinders your performance, potentially causing you to lose your match, but it also takes all the fun out of this first-person classic.
Our quick guide will help you diagnose the problem and provide you with 5 easy fixes to restore audio loss while playing PUBG.
Why is PUBG sound not working?
HDMI connection error
The sound on the game may not be working due to your HDMI cable being inputted incorrectly or your audio settings having been configured inaccurately.
Muted volume mixer
The volume mixer settings on your PC have a separate toggle for your PUBG application after the launch.
If this setting is muted, the audio will not work when you come to play your game, even though the other settings are set to high.
Missing file
If you are playing PUBG on your PC via Steam, you may have a missing file that corresponds to the audio of the game.
Incorrect in-game settings
PUBG has in-game settings that will need to be set to play the sound properly.
If the ‘Master’ check box is not ‘enabled’, this may be why the sound is not playing through.
Outdated drivers
The drivers on your PC may be needing an update to improve the audio on your computer.
Keeping outdated sound drivers will interfere with sound performance as well as create faulty software stored on your system.
Faulty headphones
If you are using headphones (or Bluetooth headphones) while trying to be the last standing individual in your match, and you can’t hear any sounds through them, they may be faulty.
How to fix no sound when playing PUBG?
Check audio settings
Step 1. Right-click on the ‘Volume’ button at the bottom of your screen (in the taskbar)
Step 2. Click on ‘Open Volume Mixer’
Step 3. Check to see that the PUBG volume is not muted and that the other toggles are set to your preference
Note: Before you open the volume mixer, launch PUBG; otherwise, it will not show up.
If you are swapping between speaker and a headset, the playback settings may still be set to the previous option.
Step 1. After right-clicking on the volume button, select ‘Sound Settings’
Step 2. Click on ‘More Sound Settings’
Step 3. In the ‘Playback’ table, ensure to select the correct output
Follow the steps to save the settings.
If you are on your mobile device, make sure to configure your ‘Media’ sound settings correctly.
Confirm In-game settings
The audio settings in the game itself need to be set correctly so they can correspond with your device’s settings.
Check to see that the ‘Master’ box has been set to ‘enabled’ and all volume settings have been put to high.
Verify game files
If you are missing a file or a file has become corrupted, it will interfere with the audio operating properly. Verifying the game files via Steam removes faulty software and updates its data in the process.
Step 1. Launch your Steam app
Step 2. Find PUBG and right-click on it
Step 3. Select ‘Verify Game Files’
Allow Steam to complete this process. Next, relaunch your PUBG, login to your account, and verify this fix.
Update driver
The sound drivers on your PC may be needing an update, or contains corrupted data that would need to be removed.
You can manually update your drivers this way;
Step 1. Get onto your ‘Device Manager’
Step 2. Drop down the ‘Audio Inputs and Outputs’ tab
Step 3. Highlight your desired output option and right-click on it
Step 4. Select ‘Update Driver’
Follow the necessary steps.
Check headphones
If your headphones are faulty, check to see if they work with a different device, as well as make sure you have connected them correctly.
If you are using Bluetooth headphones, make sure to pair them successfully to your device.
How to fix mic not working?
Besides hiding, and staying away from trouble in PUBG being one of the best strategies to win PUBG, you need to be able to create a good team that will help you throughout the game.
If you are unable to communicate with other players, this can interfere with the success of your match, so it is vital that your mic is in working order when making your way across the map.
Check permissions
Mobile device:
Step 1. Access your ‘Settings’ and go into ‘Installed Apps’
Step 2. Find PUBG and click on it
Step 3. Select ‘App Permissions’
Step 4. Switch the permission to ‘Off’ for microphone
Relaunch PUBG, and when it asks for ‘Microphone Permission,’ choose ‘Allow’
PC:
Step 1. In ‘Settings’ go into ‘Privacy’
Step 2. Choose ‘Microphone’ and ensure the Microphone access in ‘enabled’
Step 3. Check to see that the microphone is on for PUBG, too
Relaunch your Battlegrounds and test the mic.
Fix 2. Check Voice Chat settings
Step 1. Access your in-game settings
Step 2. Under the ‘Audio’ tab, scroll down to ‘Voice Chat’
Step 3. Check to see that all volumes are up and ‘Voice Input Mode’ is set to ‘Push to talk’
Exit your game and relaunch after configuring the above settings.
Conclusion
With your sound now restored, you are ready to get to the battleground and rack up those frag counts.
If for some reason you still find that the sound is not working when playing PUBG, there could be an internal problem with your speakers or headphones.
PUBG also has a customer service page that you can make use of. Keep in mind, PUBG may be experiencing issues on their server, that could be interfering with your audio issues. You can check their server status.