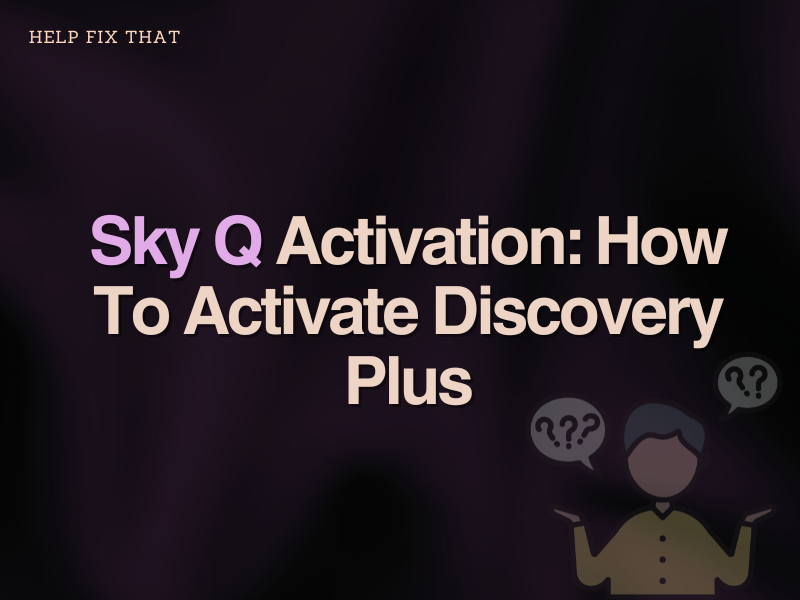Do you want to activate Discovery Plus on your Sky Q box but don’t know how to do it correctly?
This article covers all the aspects of this activation process and troubleshooting the common errors within the streaming app and the box itself.
How Do I Activate Discovery Plus on Sky Q?
- Grab your Sky Q box remote
- Press the voice button on your Sky remote and say “Get Discovery Plus,” or go to the Sky Apps menu on your Sky Q box and select Discovery Plus
- Choose Upgrade Now
- Select Continue on the next page, which explains a little more about signing up for Discovery Plus through the Sky Q box
- Again, select Continue on the order summary page that shows you the cost of your Discovery Plus subscription to Sky Q
- Enter your 4-digit pin to access the subscription activation screen
- Scan the QR code on a mobile phone or a tablet so that you’ll be taken to the Sky website. Alternatively, you can directly go to the Sky website as well
- Next, log in to your Sky account. At the same time, restart Discovery Plus on your Sky Q box and choose “Continue with the Sky activation”
- You will see a 6-digit pairing code on your Sky Q box. Note it down
- Press Continue on the Sky Q website, which you accessed through your mobile, PC, or tablet
- Create the Discovery Plus account by filling in your details and selecting Continue
- Enter the 6-digit pairing code to access all the features of the Discovery app on your Sky Q box
How To Login With The Discovery Plus Account on Your Sky Q box?
- Open the app section in your Sky Q box and select Discovery Plus
- Press the login Button
- Go to the discoverplus.co.uk/tv website on your PC or mobile device
- Use your credentials to log in to your Discovery Plus account
- Enter the 6-digit Pin that you receive on your mobile device or PC
- Next, the Sky Q Box screen will refresh and take you to the Discovery Plus app
- Enjoy watching your favorite shows on Discovery
Is Discovery Plus Free on Sky?
With Discovery Plus on your Sky Q box, you can enjoy exclusive discovery originals, premiers, and amazing collections. Furthermore, you can watch anywhere and anytime on multiple devices.
Sky TV has a partnership with Discovery, and it offers all Sky Q customers to have access to Discover Plus at no cost for the first 12 months.
To redeem this gift from Sky, when you select the Upgrade Now option during the Discovery Plus Sign up process, press Continue on the page. This page explains the Sky exclusive offer to get a 12-month Discovery Plus free access through the Sky Q box.
On the next page, you will also see a message that you will not be charged for 1-year for Discovery Plus. Press Continue to confirm the subscription.
Once you are finished with the Sky Q Discovery Plus activation, open the Discovery Plus app from the apps menu on your Sky Q box and log in to start watching your shows.
Why Can’t I Get Discovery Plus on My Sky Q box?
- You can’t find the Discovery Plus app in your Sky Q box
- You can find the option to activate Discovery Plus but are not able to go beyond that option
- Not getting Discovery Plus free for 12 months, and the app keeps asking you to pay for the upgrade and watch your shows
How To Fix The Discovery Plus Not Working on Sky Q Box?
Restart your Sky Q Box
The first and easy fix to solve the Discovery Plus problem on your Sky Q box is to restart the device. To do this:
- Press the Standby button on your Sky Q box to check if the light on it turns green or not
- If the light does not turn green, restart your Sky Q box by switching it off from the mains
- Wait for a 5 minutes
- Turn the Sky Q box back by pressing the Sky button on your remote
- Check if you can access the Discovery Plus app now
Update Sky Q Box Software
If restarting your Sky Q box did not fix the Discovery Plus issue, you may need to update the software on your box. To do this:
- Press the Standby button on your Sky Q remote and turn the box off by plugging out the power cord from the mains
- Now press and hold the Backup button on the Sky Q box
- Switch your Sky Q box back on from the main while holding the Backup button
- Keep pressing the Backup button for at least 30 seconds until you see all four lights lit on your Sky Q box
- Now release the Backup button
- If you don’t see the lights appear on the box, contact Sky engineer to schedule a visit to your home to take a look at your Sky Q box
- If you see all four lights, it means your Sky Q box is downloading the latest updates
- Do not watch any TV shows or try to turn off the Sky Q box as this automatic download and install process can take up from 5 to 10 minutes to complete
- Once the latest update is downloaded and installed, the Sky Q box will switch to Standby mode
- Wait for at least 3 minutes and press Sky on your Sky Q box remote to turn the box back on
Refresh the Discovery Plus App
Once the Sky Q box system software is updated and if you still can’t see or access the Discovery+ app, do the following steps.
- Choose the highlighted Settings option on your remote and then press 0 0 1 and hit Enter
- Scroll down to Apps
- Choose Refresh Apps and wait for 5 minutes
- Select the Discovery plus app again and pair it again with the 6-digit code from your mobile
- Alternatively, press the Microphone on your Sky Q box remote and say “Add Discovery Plus” and then start pairing it with the 6-digit mobile code from your mobile device
- Next, come out of the Discovery Plus app completely and wait for another 5 to 10 minutes
- Go back into the Discovery Plus app again and verify that the app is working fine
Reset Sky Q Box
If all of the above fixes fail to work for you, your last resort is to do a complete system reset of your Sky Q box. The complete reset process deletes all the settings, recordings, reminders, and series links. Therefore, your Sky Q box will operate with fresh settings. To do this:
- Turn off the Sky Q box from the main outlet
- Press and hold the left and right arrow buttons on your Sky Q box
- Switch on your Sky Q box from the main outlet while still pressing and holding the left and right buttons on the box for up to a minute
- Playback and the recording circle lights on the front of your Sky Q box will pop up
- Next, the Sky Q box will automatically the reset process in a few minutes and turn to Standby mode by itself
- Wait for four minutes
- Afterward, connect your TV or other devices and turn them back on
- Switch on your Sky box by pressing the Sky button on the remote
Conclusion
This article helped you figure out how to activate Discovery Plus on your Sky Q box. Furthermore, we also covered the common reasons and troubleshooting steps to fix the common Discovery+ issues on your Sky box as well.
However, if you still face any issues, contact Sky Q customer service and book an appointment with an engineer to check if something is wrong with your Sky Q box.