Sky offers a range of excellent services for your TV viewing, and this includes apps. With their Sky Q box offering apps for watching on-demand TV. Not only this, but Sky offers packages that include Netflix too! Allowing you unlimited access to on-demand programmes.
By adding Netflix to your Sky Package it is included in your billing and provides you access to the app right away.
If you’re struggling with how to get apps on Sky Q or are looking for help with other Sky TV issues, we have all the answers right here for you.
Why can’t I get apps on Sky Q?

As a Sky Q user, using apps on your box should be an easy process. However, this isn’t always the case. From time to time, there are issues with Sky Q, which can be frustrating for a user of the service. Sometimes the problem isn’t always obvious, so trying to fix it can be frustrating. But not to worry, we have the steps to help with getting apps on Sky Q.
Check You’re Connected To The Internet
When using the Sky Q box, you require the internet to watch any programmes which aren’t recorded in your box. This includes access to the apps on Sky Q.
To check you’re connected to the internet, follow these steps:
- Press the home button on your Sky Q remote, followed by Setup
- Then select network connection. If you are connected, move on to the next steps.
- However, if this isn’t working, follow the following steps on how to reboot a router.
Rebooting your router
If you’re unsure of how to reboot your router, not to worry, we are on hand to help with this.
- Unplug the power supply to your internet box or use the off button the box (if your router has one)
- Wait 30 seconds
- Plug it back in and allow a few minutes for the connection to work again.
Try Restarting Your Sky Q Box
If rebooting your internet connection didn’t fix the issue, try restarting the Sky Q box can resolve the issue, here’s how to restart your Sky Q Box:
- Press Standby on your Sky Q box remote
- Then switch off the power at the mains
- Confirm all lights are off, then disconnect cables going in and out of the box
- Leave for around 20 minutes.
- Plug back in and wait for the Sky Q box to load (this may take a few minutes)
- Once fully loaded, press home and head to the apps section.
- If you click on an app and are still getting errors, follow the following steps.
Refresh Apps
If none of these steps resolves your issue, check that it isn’t an issue with one app in particular, e.g. Disney + or BBC, as they may need to be fixed a different way, if these are the apps you are having issues with, please contact the app provider to find out their processes.
To refresh the apps on your box, you need to do the following:
- Head on to settings on your Sky Q box
- Press 0,0,1 and Select to access the installer menu
- Next, click on Apps, and you should see a Refresh Apps box with Refresh on the right-hand side, press that and allow it to refresh.
- You should get a message saying, ‘your apps are being refreshed.’
- Once your apps are refreshed, they should be good to go.
How do I get apps on my Sky HD box?
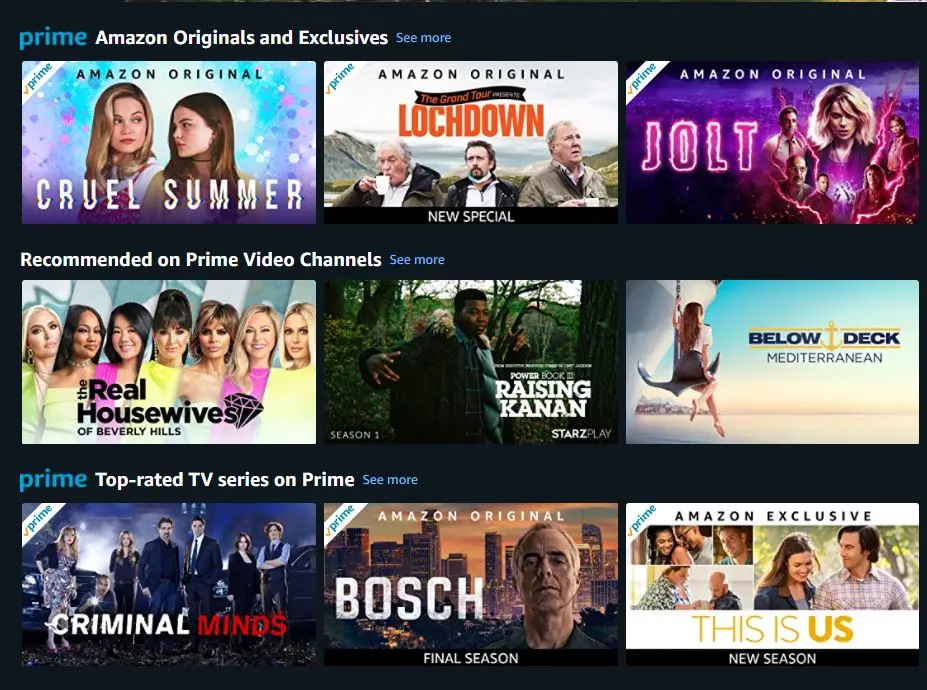
On Sky HD, you can still watch programmes via apps. You’ll be able to find these apps via their ‘On Demand’ feature. This allows you to access the programmes you love directly once you click on any available apps such as iPlayer, Channel 4 On Demand, ITV Hub and more.
Although the Sky HD technology is no longer sold, you can still use the box perfectly fine. However, if you’re looking to update your box, Sky encourages customers to transfer over to their newer technology Sky Q.
How do I download Amazon Prime app on Sky Q?

Your Sky Q box should already have access to Prime Video; therefore, you do not need to download anything. But if you’re having issues working out how to access the service, here are the steps you need to take to watch Prime at the click of a button.
To access Amazon Prime Video Use the voice feature on your Sky Q remote to say ‘open Prime Video’, and the app should instantly open, ready for you to connect your account up. However, if you don’t have a voice-activated remote or you’d prefer to search, you will be able to find this on the apps rail on the Sky Q home page.
How do I link my Amazon Video account to Sky Q
If you don’t have a Prime Video account, follow these steps.
- Open Amazon and find the tab which says ‘prime video’
- If you’re not a Prime customer, you can get a 30 day trial of the video service for free
- Once you’ve signed up, you need to do is sign in to your account via the Sky Q app
- Providing you have done the above steps, you should be able to watch the Prime video.
It’s worth noting, that although you can watch Amazon Prime Video via your Sky Q box, you can’t make purchases directly via the TV. You need to go on to Amazon directly to purchase any films or tv programmes, once you’ve done this, they are able to be watched via Sky Q.
Why can’t I get Amazon Prime on Sky Q?
If you’ve tried to access the Amazon Prime app previously, it is worth noting that you could not access the Prime video app via Sky Q before December 2020. However, this is now compatible with Sky Q and should work smoothly and be as simple as accessing any other apps. Unlike Netflix, Sky Q does not offer a package that includes Amazon Prime, but using the app is just as simple.


Leave a comment