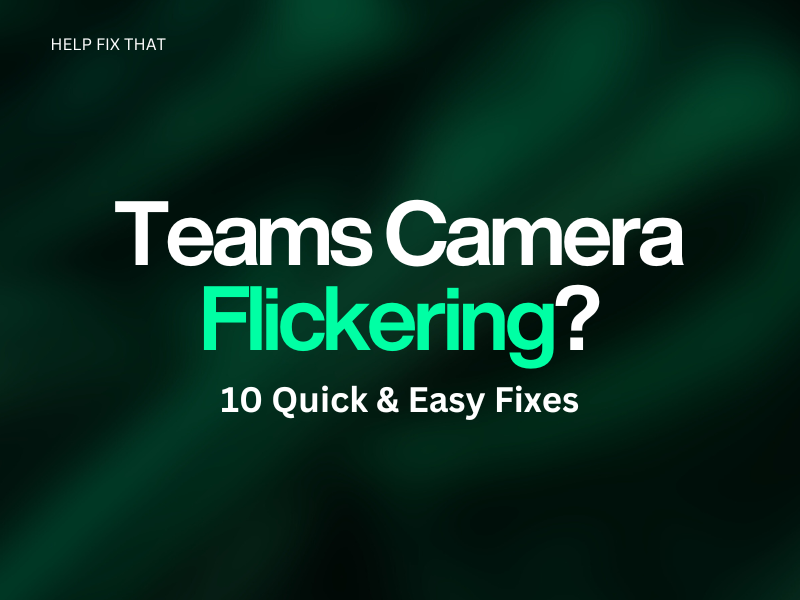With the increasing popularity of virtual communication, the Teams app has become an indispensable tool, but sometimes the camera starts flickering in the middle of an important meeting.
In this article, we’ll discuss the potential reasons for this issue and offer quick solutions to ensure a smoother calling experience.
Why Is My Teams Video Flickering?
- There is a difference in oscillation frequency between countries (Camera Flickering)
- Minor glitches on the Microsoft Team app
- Unstable internet connection
- Corrupted Teams app cache data or installation files
- Outdated Windows OS or Integrated camera driver
- GPU hardware acceleration feature is active on Teams
- Interaction between the room’s lights and your camera’s shutter speed
- Power saver or battery saver is enabled on the PC
How Do I Fix Teams Camera Flickering?
Force Quit Teams
The first solution is to force quit Teams on your PC and restart it again to resolve any temporary bugs the app is experiencing. Here’s how:
- Press “Windows + X.”
- Click “Task Manager.”
- Right-click “Teams.”
- Select “End Task.”
- Relaunch “Microsoft Teams” and check if the issue still persists.
Note: You can also restart your PC to refresh the camera on your system.
Clear Teams Cache
Teams cache is the temporary data that stores your usage details on the platform to speed up access. Sometimes, this data becomes corrupted, leading to the flickering camera issue. To counteract this, clear the Teams cache by following these steps:
- Close Teams on your PC and launch “Windows File Explorer.”
- Paste the “%appdata%\Microsoft\Teams” path in the “Search Quick Access” bar.
- Now, delete all the files but keep the folders.
- Afterward, relaunch “Teams” and see if this resolves the issue.
Troubleshoot the Network Connection
An unstable internet connection can be the culprit behind the issue you are facing on Teams. To rule out this possibility, troubleshoot your network by doing the following steps in a sequence:
- Move your PC closer to the router or modem.
- Press the “Power” button on your router to turn it off, wait 30 seconds, and press the “Power” button to re-establish the connection.
- Change the router’s frequency channel from 2 GHz to 5 GHz.
- Update your router to the latest version.
- Reset your router.
- If all else fails, contact your ISP to inquire about any issue with the internet at their end.
Troubleshooting the internet connection can also resolve the Zoom camera flickering issue.
Modify Powerline Frequency
Another solution is to modify the Powerline Frequency feature in the Teams app and set it according to the standard one for your country. To do this:
- Launch “Microsoft Teams.”
- Click the “Ellipsis” icon.
- Click “Settings.”
- Select “Devices.”
- Click “Open Camera Settings.”
- Select the correct frequency (either 50 GHz (UK) or 60 GHz) next to “Powerline Frequency (Anti Flicker)” and see if the camera is flickering now.
Disable the GPU Hardware Acceleration
The GPU hardware acceleration feature can also cause the flickering issue during video meetings. To fix this problem, disable the feature with these easy steps:
- Launch “Microsoft Teams.”
- Click the “Ellipsis” icon.
- Choose “Settings.”
- Click “General.”
- Uncheck “Disable GPU hardware acceleration.”
- Restart “Teams” and verify the fix.
Disable Power/Batter Saver
If you’ve enabled a Power or Battery saver mode on your PC, it can also interfere with the Teams camera, causing it to flicker during video calls. To rule this out, disable the power/battery saver this way:
- Launch “Settings.”
- Go to “System.”
- Click “Battery.”
- Choose “Never” under “Turn Battery Saver On Automatically At.”
Disable Low Light Compensation
The next solution is to disable the low light compression on the software to adjust the room light with the camera shutter speed.
- Launch “Microsoft Teams.”
- Click the “Ellipsis” icon.
- Go to “Devices.”
- Click “Open Camera Settings.”
- Go to “Camera Controls” in the Properties window.
- Uncheck “Low Light Compensation.”
Update the Integrated Camera Driver
The integrated camera driver on your PC may be outdated, and updating it may troubleshoot the problem. Here’s how:
- Launch “Control Panel.”
- Click “Hardware and Sound.”
- Click “Device Manager.”
- Double-click “Cameras.”
- Right-click the “Integrated Webcam”
- Choose “Update Driver.”
- Click “Search Automatically For Drivers.”
Now launch Teams and verify the fix!
Note: You can also install better camera drivers through Windows Updates or from the manufacturer’s website.
Update Windows
You can also update your Windows PC to fix the camera glitches on the Teams app. To do this:
From Settings:
- Launch “Settings.”
- Click “Update & Security.”
- Click “Check for Updates.”
- Afterward, restart your PC to install the new Windows updates.
From Website:
- Launch a browser on your PC and head to the “Microsoft Website.”
- Click “Windows.”
- Choose “Windows 10.”
- Click “Update Now.”
- Run the Installation File.
- Click “Update Now” and follow the on-screen instructions to install the new OS updates.
Updating the Windows OS can fix the Microsoft Teams Meetings tab missing in Outlook.
Note: Make sure to back up all your data before updating Windows on your computer, and do not turn it off during the process.
Reinstall Teams App
The Teams app’s installation file might be corrupted, causing the camera to flicker. So, it is best to reinstall the app and resolve any critical software glitches:
- Launch “Control Panel.”
- Click “Uninstall a Program.”
- Right-click “Teams.”
- Choose “Uninstall.”
- Select “Yes” in the “User Account Control” window to confirm uninstalling Teams.
- Download the Teams installation file.
- Run the installation file to reinstall Teams on your PC, and the problem should be resolved now.
Note: If the camera issue persists, reach out to the Microsoft Support team to get a definitive solution.
Conclusion
In this article, we’ve explored the reasons for Teams camera flickering and provided you with 10 possible fixes to help you get rid of this annoyance quickly.
Hopefully, your problem is resolved, and you can now use video in your meetings and collaborate with your team without any distractions.