If the Microsoft Teams meetings tab is missing in Outlook, then don’t worry – we have the solution.
Of course, as with many apps, Microsoft Teams can sometimes encounter bugs. Whether it’s your status getting stuck on presenting, or the ‘Meetings’ tab missing from Outlook – you might notice these issues cropping up here and there.
Luckily, there are easy fixes for these problems.
So, with that in mind, we’re going to tell you what to do if your Microsoft Teams Meetings tab is missing in Outlook – and make sure you get the most out of the app once again!
Zoom Plugin Not Showing In Outlook On A Mac: How To Resolve
Why is Microsoft Teams Meetings Tab Missing in Outlook?
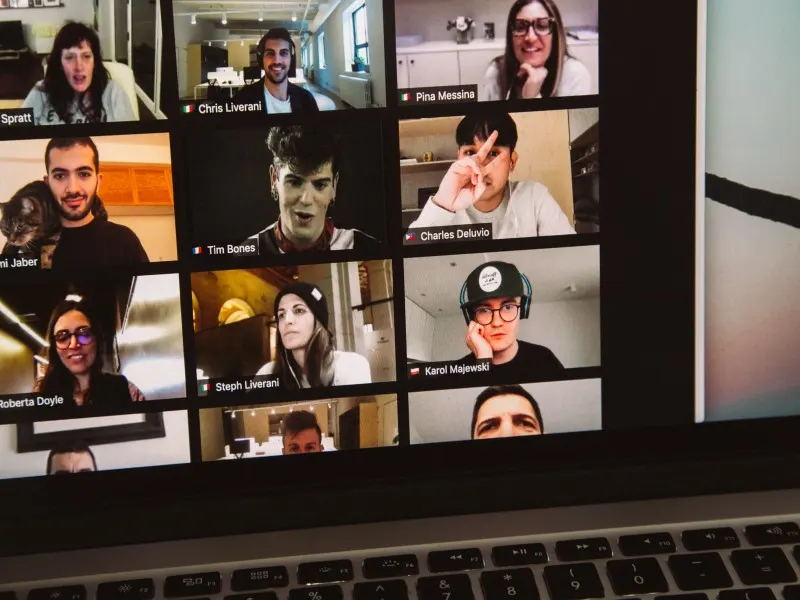
If you’re unable to see the Microsoft Teams Meetings tab in Outlook using the desktop app, it could be due to several reasons.
The most common reason is due to the permissions on your device.
If you downloaded the Microsoft Teams Meeting add-in without administrator permissions on your PC, then you won’t be able to use the add-in.
This is common if you are using a company laptop, in which case you will need to contact your IT department to enable the app.
Another workaround for this issue is that you have downloaded the add-in whilst not signed in as an administrator, but then have signed in with elevated permissions since then. This will cause issues with the registered COM add-in.
If this is the case, you need to log in using your personal, or ‘normal’ credentials, rather than as Admin.
Is it not permissions causing your issue? Read on to find out how to check the Microsoft Teams Meeting app is enabled.
Get Microsoft Teams Meetings Tab back in Outlook
A common reason for the Microsoft Teams Meetings tab not showing in Outlook is that the add-in is disabled.
Let’s check that this isn’t the cause of the problem:
- Open Outlook on your computer, and navigate to ‘File’.
- Next, go to ‘Options’, and then ‘Add-ins’.
- Go to ‘Outlook Options’, and find the list of ‘Active Application Add-ins’.
- Check Microsoft Teams Meetings is listed here.
- If not, check the ‘Disabled Applications Add-ins’ list.
- Is Microsoft Teams listed in the disabled add-ins?
- If so, go to ‘Manage’, then ‘COM Add-in’, and then ‘Go’.
- Make sure the checkbox next to ‘Microsoft Teams Meeting Add-in for Microsoft Office’ is ticked.
- Click ‘OK’.
Exit the window and you should now see the Microsoft Teams Meeting tab in your Outlook. Don’t forget to check for this on both Mac and PC, as this can be an oversight on both devices.
How to Avoid Issues with Microsoft Teams Meeting Tab
The best way to avoid issues with the Microsoft Teams Meeting tab – or any other Outlook add-ins – in the future, is to make sure you have permission to install it on your device.
Many of us are working from home using company laptops or computers. Unfortunately, the permission to edit and install software on these devices often lies with the administrators.
This means that although you are able to install add-ins on your computer, you might not have access to actually run them.
Whilst this can be frustrating, it is often best to check what permissions you have on your Microsoft Account. That way, you can get in touch with the relevant Admin and get the add-in installed properly on your device.

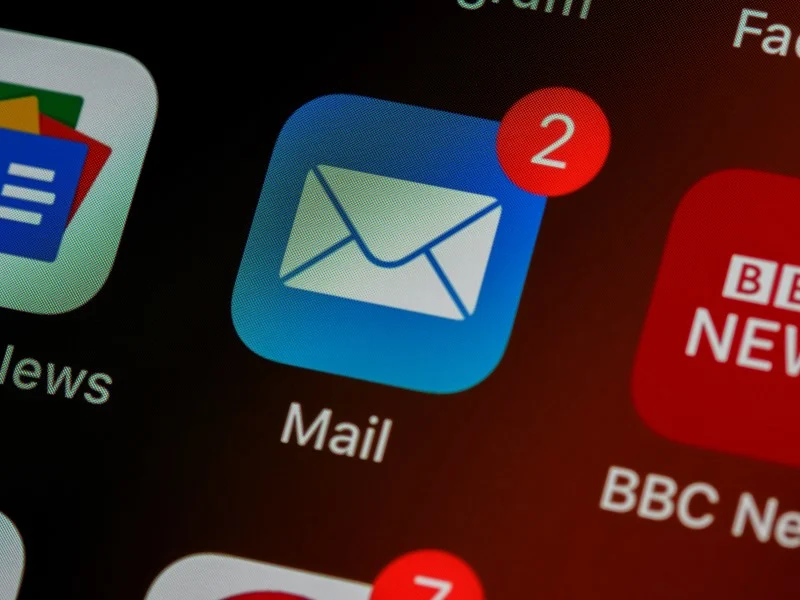

Leave a comment