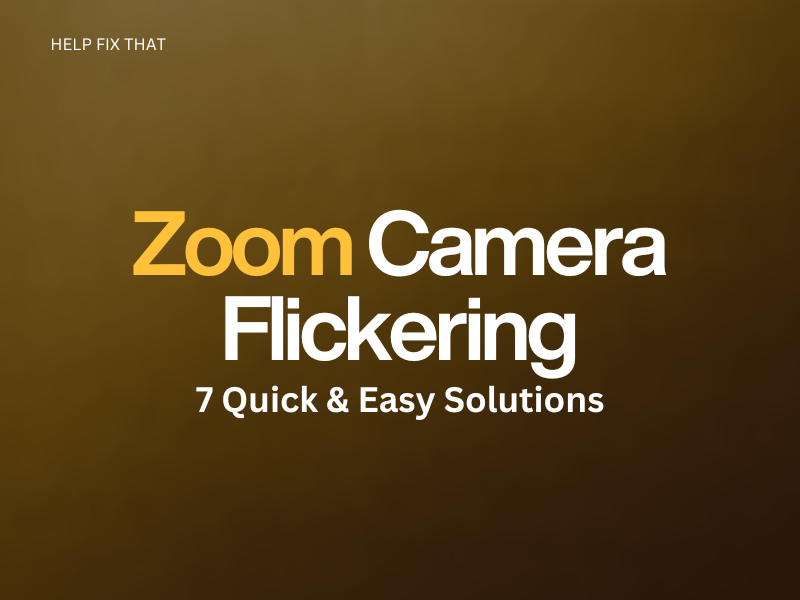Zoom is a convenient platform for remote communication; however, it can be a real nuisance when you are on an important video call, and the camera keeps flickering, disrupting the flow of the conversation.
In this article, we’ll discuss the causes of this glitch and offer solutions to ensure uninterrupted video communication.
Why Is My Zoom Video Flickering?
- Corrupted Zoom app installation files on the PC
- Outdated video card driver
- Misconfigured Flicker reduction settings on PC
- Incorrect Video Rendering Method settings on the Zoom app
- The de-noise feature is enabled on the Zoom app
- Glitches or bugs on the new app update
- Unstable internet connection
How Do I Fix My Zoom Camera Flickering?
Restart Zoom App
First and foremost, force quit the Zoom app on your PC and restart it to refresh the session and resolve any session glitches with these steps:
- Press “Win + X.”
- Click “Task Manager.”
- Right-click “Zoom Meetings.”
- Click “End Task.”
- Now, restart the Zoom app, join the meeting, and see if the issue persists.
Force quitting and restarting the Zoom app on your PC can also resolve Zoom error code 104103.
Change the Video Rendering Method
It is possible that the video rendering method settings in the Zoom Desktop Client are incorrect. Therefore, change them by following these steps and verify this fixed your flickering issue:
- Launch “Zoom Desktop Client.”
- Sign in to your Zoom account using the credentials.
- Click “Settings” (Gear icon).
- Click “Video.”
- Select “Advanced.”
- Select “Direct3D11” from the drop-down menu in the Video Rendering Method section.
- If this doesn’t help, select “Direct3D9.”
Troubleshoot the Internet Connection
A slow network connection can cause videos to wink during your video conferences. To rule this out this possibility, restart your router in the following way to refresh the network and reduce the lag:
- Press & hold the “Power” button on the router to turn it off.
- Unplug the router from the mains and wait 20- 30 seconds.
- Now, plug the router back into the mains and press the “Power” button to turn it on.
- Next, re-establish the connection on your PC and verify the fix.
If the problem persists, move your PC closer to the router and change the router’s frequency bandwidth to get a faster internet connection with these steps:
- Launch a browser on your PC and enter your router’s IP address (usually given at the back of the router).
- Sign in to the router’s admin page using the credentials provided at the back of the router.
- Click “Wireless Settings.”
- Go to “Channel.”
- Select “5 GHz.”
- Click “Save/Apply.”
If the problem persists, try updating the router or resetting it to default settings. This will also help you troubleshoot the Zoom app if it keeps saying “Unstable Connection.”
Change Flicker Reduction Settings
Sometimes, misconfigured Flicker Reduction settings on your PC can also interfere with the Zoom camera due to differences in refresh rate.
To fix this, change the Flicker Reduction settings this way:
- Use the search option on your desktop to launch the “Camera” app.
- Click “Settings.”
- Click “Flicker Reduction.”
- Choose “50 Hz.”
- Exit the camera app and see if this fixes the problem.
Disable De-noise Settings
Another solution is to disable the de-noise feature on the Zoom app in the following way:
- Open “Zoom Desktop Client.”
- Click “Settings.”
- Head to the “Video” tab.
- Click “Advanced.”
- Uncheck the box next to “Optimize video quality with de-noise” and verify the fix.
Update Graphics Card Driver
An outdated graphics card driver is another reason for the camera flickering on video calls. To resolve it, update your GPU driver by following these easy steps:
- Press “Windows + X.”
- Click “Device Manager.”
- Double-click “Display Adapters.”
- Right-click the driver.
- Choose “Update Driver.”
- Click “Search Automatically for the drivers.”
Note: You can also update the GPU driver from your manufacturer’s website, in case Windows ca’t automatically update it.
Uninstall and Reinstall Zoom
The last solution is to uninstall the Zoom Desktop client on your PC and reinstall it to remove corrupted installation files or the newly launched software version:
From PC Control Panel:
- Launch “Control Panel.”
- Click “Uninstall a program.”
- Click “Zoom Meetings.”
- Select “Uninstall.”
- Click “Yes” to confirm uninstalling Zoom.
- Afterward, launch a browser on your PC and head to Zoom Download Center.
- Download the Zoom installation file and run it to install the Desktop client.
Using CleanZoom:
- Download and install “CleanZoom” on your PC.
- Now, right-click “CleanZoom.”
- Click “Run as Administrator.”
- Click “Yes” to allow “CleanZoom” to make changes on your PC.
- Afterward, reinstall the Zoom app from the Zoom download center.
Some users have reported that reinstalling the app on their device or PC can fix the Zoom video if it is not working and shows a black screen.
Note: The clean uninstaller will completely erase the Zoom desktop client and the Zoom plugin for Outlook, but it will not impact the Outlook add-in, Chrome/Firefox extensions, or Google Workspace add-on.
Conclusion
In this article, we’ve discussed the reasons for the Zoom camera flickering on video calls and discovered a few solutions to get you out of this predicament.
Hopefully, by following the above fixes, you can resume your Zoom conference video calls and look nice to the participants.