Is your Virgin Media Superhub flashing a green light?
By following the easy steps in this guide, you can troubleshoot your device in a matter of minutes.
Check Your Internet Connection
Does the problem occur with the Wi-Fi being lit light green rather than dark instead? your router has power, but the Wi-Fi signal is unstable – potentially due to internet connection issues.
Cables tend to come loose, interrupting the internet service. Ensure to plug in all cables into the hub and socket firmly.
Move Your Superhub
In case of overheating issues, check that the hub is away from anything hot and that its vent isn’t covered. If routers overheat while in use, they tend to malfunction and damage beyond repair.
For a good performance and Wi-Fi signal, ensure the hub is out in the open, sat upright and not pressed against cabinets or thick walls.
Close Your Apps
If you’re an app junkie who keeps everything running on several devices, your internet service will likely slow down over the router being confused, making it flash green. So, close the apps you’re not using and try again.
Test Your Broadband
Your Virgin Media Superhub could potentially be blinking a green light due to a broadband issue. These commonly arise regardless of which supplier you’ve chosen. If you’re unsure if the problem is broadband-related, test your service on Virgin’s official help page here.
Note: Routers can continue flashing green despite the broadband being fixed. Try turning your router on and off; it likely needs to refresh.
Reboot Your Superhub
If the problem persists, it’s worth rebooting your hub by following these simple steps:
- Go to Browser Settings (192.168.0.1)
- Log into your hub settings and type in the password shown on the base of your unit
- Go to Advanced Settings > Wireless > WPS
- Disable all WPS options
- Save the changes
- Go to Admin > Reset > Reboot
Now the WPS light of the hub is disabled. Therefore, the router should stop searching for the WPS kit (the likely cause of the light continuously flashing).
If the green light continues to flash, turn the power switch on and off before waiting 5 to 10 minutes for the hub to reboot entirely. You’ll know it’s ready to use once the light shines white.
Why’s My Router Flashing Red or Blue?
Perhaps your router is flashing blue, red or not at all? Virgin media routers, particularly Superhub 3 and 4, consist of various combinations of lights to inform users of the device’s current state. If your router has started flashing other colors rather than green, here’s what it means:
- No lights: Your device is switched off or unplugged
- The white power light on and Wi-Fi light off: You have a loose connection
- White power light and blue Wi-Fi light: Your internet is working, but there’s an issue with your Wi-Fi
- White power light and red Wi-Fi light: Your hub needs to reboot (follow the directions above).
Conclusion
When the Virgin Media Superhub flashing green is a problem, there are connection issues. When it shows a solid white power light, you finally have access to the internet.
The cause of connection errors is unknown until testing all of the above strategies. Although, if issues are ongoing, you may want to consider booking a technician or ordering a replacement Wi-Fi hub. Click here to access Virgin Media’s help and support.

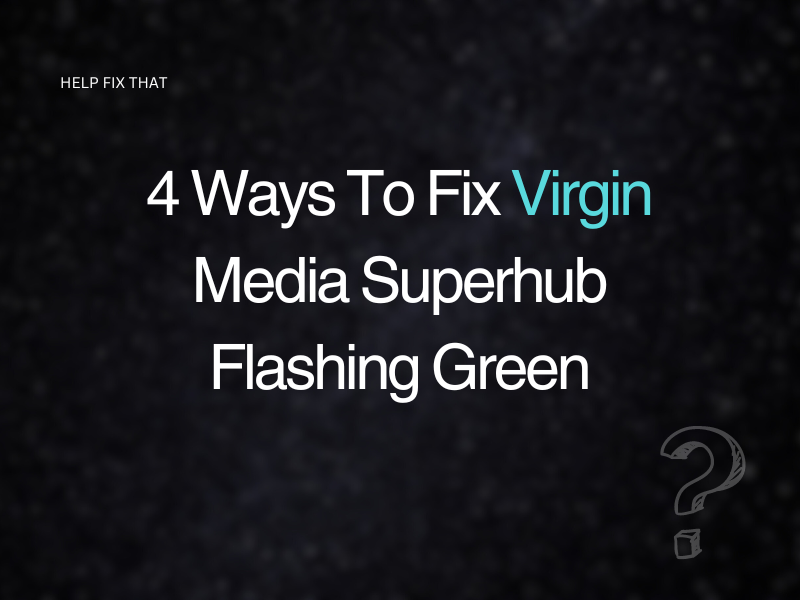
Leave a comment