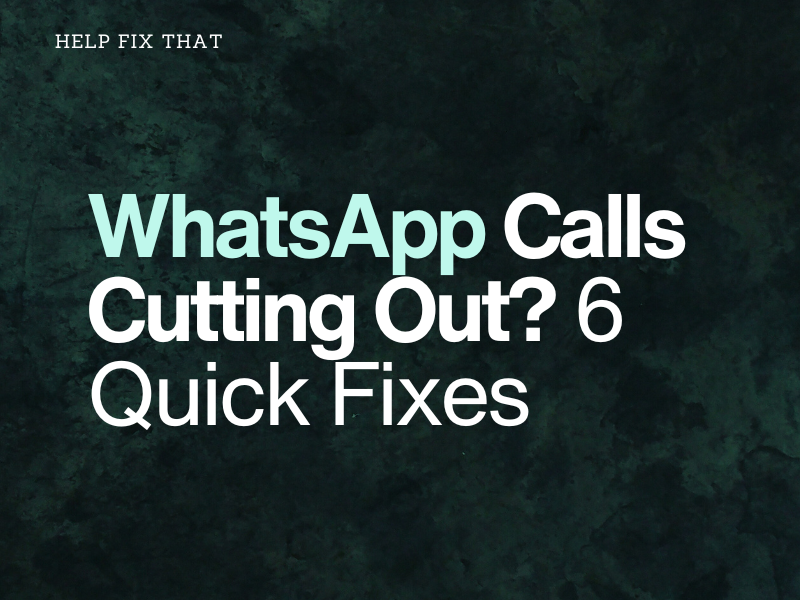WhatsApp has made it easy for you to connect with others, but sometimes your audio or video calls may start cutting out for unknown reasons.
Below, we’ll walk you through some potential causes of this annoying glitch and explore the steps you can take to sort it out quickly.
Why does my WhatsApp calls keep cutting out?
- Lagging internet connection or poor Wi-Fi signal strength.
- Active Bluetooth connection interfering with the WhatsApp calls.
- Background data restrictions for WhatsApp.
- Security and firewall configurations on the router block VoIP WhatsApp calls.
- Date Saver, Low Data mode, or battery optimization enabled on the phone.
How can I fix WhatsApp call glitch?
Check Internet Connection
- Turn on and off the Airplane mode on your phone to refresh the connection.
- Unplug the router from the power source for a few seconds and plug it back in.
- Switch to Wi-Fi or vice versa.
- Try moving your phone closer to the router for better Wi-Fi signal reception.
- Disconnect other devices connected to your Wi-Fi network for better bandwidth allocation to WhatsApp.
- Force close any network-hogging apps running in the device’s background.
NOTE: Since WhatsApp relies on UDP to transmit your call data, contact your ISP to inquire whether your internet connection is correctly configured for this network protocol.
Disable Bluetooth
Some users report that disabling Bluetooth on Android or iOS devices often stops WhatsApp from continuously dropping calls.
To do this on your Android, swipe on the Home screen to open the Quick Access Menu, tap “Bluetooth,” and turn it off. If you have an iPhone, do the following steps to turn off Bluetooth:
- Open “Settings.”
- Tap “Bluetooth.”
- Toggle off “Bluetooth.”
Activate Background Data Restrictions
Android:
- Open “Settings.”
- Tap “Connections.”
- Select “Data Usage.”
- Select “WhatsApp.”
- Toggle on “Allow Background Data Usage.”
iPhone:
- Open “Settings.”
- Tap “General.”
- Tap “Background App Refresh.”
- Toggle on “WhatsApp.”
If enabling the background data restriction doesn’t help, disable the data saver or low data this way:
Android:
- Open “Settings.”
- Tap “Connections.”
- Tap “Data Usage.”
- Select “Data Saver.”
- Toggle on “Turn On Now.”
iPhone:
- Open “Settings.”
- Go to “Cellular.”
- Tap “Cellular Data Option.”
- Tap “Data Mode.”
- Select “Standard” or “Allow More Data on 5G” to disable “Low Data Mode.”
Once you turn off the low data mode or data saver, go to WhatsApp, make a call, and check whether this hack worked.
Turn off Battery Optimization
- Open “Settings.”
- Tap “Battery and Device Care.”
- Tap “Battery.”
- Select “More Battery Settings.”
- Toggle off “Adaptive Battery” and check if this fixes the issue.
Disable Router Security And Firewall Settings
- Open a browser and type in the router’s IP address.
- Enter your router admin page credentials.
- Go to “Security Settings.”
- Click “Firewall.”
- Select “Disable.”
- Click “Save” or “Apply” and verify the fix.
NOTE: The steps to turn off firewall settings might differ based on the make and model of your router.
Clear WhatsApp Cache
Bulky or corrupt WhatsApp cache data on your phone sometimes conflicts with the app resources to handle audio or video calls, due to which you experience frequent dropouts or connecting issues.
Your best bet here is to clear the WhatsApp cache data by following these steps:
Android:
- Open “Settings.”
- Tap “Apps.”
- Tap “All Apps.”
- Select “WhatsApp.”
- Tap “Storage.”
- Tap “Clear Cache.”
- Select “Clear Data.”
- Tap “OK.”
iPhone:
- Open “Settings.”
- Tap “General.”
- Go to “iPhone Storage.”
- Select “WhatsApp.”
- Tap “Offload App.”
- Tap “Offload App” again.
Now make a call on the app, and hopefully, it won’t drop this time.
NOTE: If clearing the cache data does not help, try updating the app through Play Store / App Store or reinstalling it.
Conclusion
This detailed guide discussed why WhatsApp audio or video calls keep cutting out and explored 6 methods to fix the issue in no time.
With these solutions, we hope you have a smooth and uninterrupted calling experience on WhatsApp, and you’ll stay connected with your contacts. If the problem still bothers you, don’t hesitate to contact the WhatsApp Support team for further assistance.