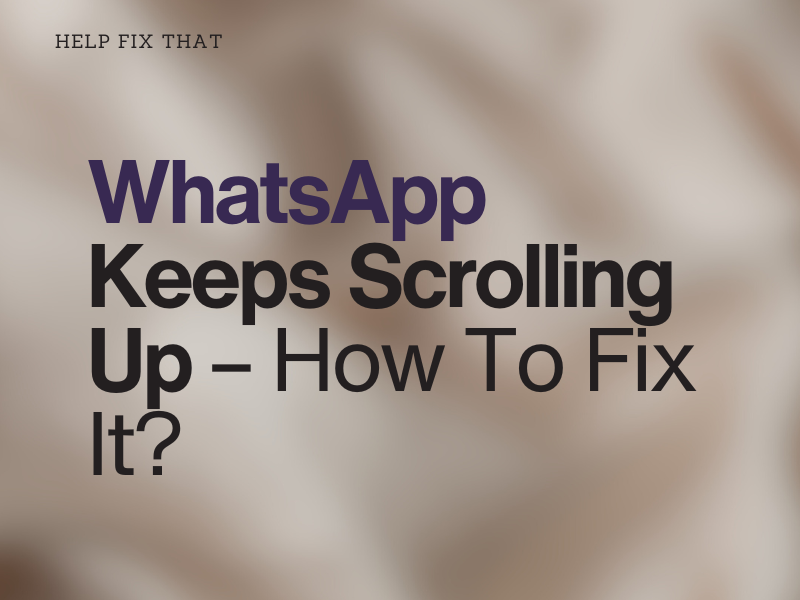WhatsApp is a convenient way to interact with others via messages, video, or audio calls, but you often notice that the app keeps scrolling up randomly.
In this detailed guide, we’ll discuss the reasons for this annoying glitch and what steps you can take to fix this issue.
Why does WhatsApp keep scrolling up?
- Sending very long texts or voice messages.
- Outdated device operating system.
- Incorrect touch inputs.
- Deactivated Accessibility feature on browser.
- Corrupt WhatsApp cache.
- Outdated WhatsApp app.
How do I stop WhatsApp from scrolling up?
Try Sending Short Text Messages
When you send long text messages, WhatsApp cannot handle it, and your conversation keeps moving up. The same is the case for long voice messages.
To rectify this, your only option is to send short messages by dividing your long texts into multiple ones. For voice, do not record audio for more than a few minutes.
Enable Accessibility Feature on Browser
- Open “Chrome.”
- Click the three dots.
- Click “Settings.”
- Go to “Accessibility.”
- Toggle on “Navigate Pages With A Text Cursor” and see if the problem persists.
Clean Device Screen
If your mobile device screen is dirty or has water drops, it can cause it to register incorrect touch inputs, resulting in the issue.
Therefore, clean your device screen with a soft microfiber cloth and see if this fixes the problem. If not, take it to a repair shop technician who can check the screen for any damage.
TIP: Remove any accessories or screen protector from your device screen to resolve wrong touch inputs.
Force Restart WhatsApp
Some users report that force-stopping WhatsApp often resolves this frustrating problem.
To do this on your Android, open “Settings,” tap “Apps,” go to “All Apps,” select “WhatsApp,” and tap “Force Stop.”
If you use the app on your iOS device, swipe up on the Home screen, stop in the middle, find the “WhatsApp” preview card, and swipe up to force close the app.
On a computer:
- Press “Win + X” on the keyboard.
- Right-click “WhatsApp.”
- Click “End Task.”
Next, relaunch “WhatsApp,” open a chat, and verify the fix. If not, restart your device to fix the temporary software bugs interfering with the app.
Update Device Operating System
Android:
- Open “Settings.”
- Go to “Software Update” / “System Updates.”
- Select “Download and Install.”
- Tap “Download Now” and follow the on-screen prompts to complete the software update process.
iOS:
- Head to “Settings.”
- Tap “General.”
- Tap “Software Update.”
- Select the update you want to install if multiple options are available, and tap “Install Now.” Otherwise, tap “Download and Install.”
- Enter passcode.
- Tap “Install Now.”
To upgrade your PC firmware, you need to migrate to Windows 10 or 11.
INFO: Updating the device also helps you fix WhatsApp when it keeps saying connecting during voice calls.
Update WhatsApp
Android:
- Open “Play Store.”
- Tap the Profile icon.
- Tap “Manage Apps and Device.”
- Select “Updates Available.”
- Tap “WhatsApp.”
- Tap “Update.”
iOS:
- Open “App Store.”
- Tap the Profile icon.
- Go to “Available Updates.”
- Tap “Update” next to “WhatsApp.”
If you are using WhatsApp on your computer, do these steps to update the app to the latest version:
- Open “Microsoft Store.”
- Click “Library.”
- Click “Get Updates.”
- Wait for the store to search and install app updates, including WhatsApp.
After the update, open the app, and hopefully, the issue won’t bother you anymore.
NOTE: If contacts don’t sync on WhatsApp, updating it can also troubleshoot this problem.
Clear WhatsApp Cache Data
Android:
- Open “Settings.”
- Tap “Apps.”
- Tap “All Apps.”
- Select “WhatsApp.”
- Tap “Storage.”
- Select “Clear Cache.”
- Tap “Clear Data.”
- Tap “OK.”
iOS:
- Open “Settings.”
- Tap “General.”
- Tap “iPhone Storage” / “iPad Storage.”
- Select “WhatsApp.”
- Tap “Offload App.”
- Choose “Offload App” again.
WhatsApp Web (Chrome):
- Open “Chrome.”
- Click the three dots.
- Click “More Tools.”
- Select “Clear Browsing Data.”
- Select the Time Range.
- Check “Cookies and Other Site Data.”
- Check “Cached Images and Files.”
- Click “Clear Data.”
If the issue recurs, uninstall the app from your mobile device and reinstall it. On a computer, unlink your account on the browser, refresh the page, and link WhatsApp again.
Conclusion
In this article, we’ve explored why te conversations on WhatsApp scroll up to older texts and discussed 8 step-by-step instructions to resolve this annoying problem.
Hopefully, one of these fixes worked, and you can now see the latest texts and audio messages on WhatsApp without being diverted to the older ones.