Are you having issues with WhatsApp can’t install on your Android device?
With this large subscription base, the app can malfunction, and you can have trouble downloading and installing it. We have compiled a comprehensive guide to help you find out why you are facing the issue and how you can fix it with our easy-to-follow troubleshooting steps.
Why does WhatsApp fail to install on my Android?
- Lack of storage space on the device.
- A corrupted cache or data.
- A problem with the internet connection of the WiFi reception.
- WhatsApp may not be compatible with your device.
- WhatsApp’s service is not available in your region.
- Installation error codes are restricting WhatsApp from downloading on Android.
How to fix WhatsApp installation issues on Android?
Create sufficient storage space
The download issue might occur when you do not have enough storage space on your device. To resolve the issue, clear some storage space on your Android device.
To free up your device storage space:
- Clear unnecessary data such as files, images, or videos,
- Uninstall apps that you do not use.
- Clear your entire phone’s cache data by navigating to Settings and next click on Storage. Once you open the Storage option, tap on Cache. Then click Clean Up, and finally, click on OK.
- Move your device data to a microSD card.
Note: WhatsApp recommends its users to have at least 1 GB of space on their device before downloading WhatsApp.
Clear up cache data
Corrupted cache data can create issues with your Android not downloading WhatsApp. You need to clear Google Play Store’s cache data to fix the problem in the following way.
Follow the steps below to clean Cache data:
- First, navigate to your device’s Setting app.
- Then, click on the Apps option and look for the Google Play Store app.
- Next, tap on the App info to see the Storage option.
- Tap on the Storage option and then select the Clear Cache option.
- Now, Click on Clear Data and then choose OK.
- Finally, restart your phone and try installing WhatsApp.
Check your internet connection
While downloading WhatsApp on your Android device, you can encounter error code 490, indicating a problem with your internet connection. In case you are using cellular data, try switching to a Wi-Fi connection.
If the issue persists, it means that your Google Play Store or Download Manager Background Data option is turned off. To solve the problem:
- Head over to the Settings app on your Android device and click on the Apps option.
- Now look for Google Play Store or Download Manager.
- Finally, click on the Data Usage option and tap Turn on Background Data.
Now try to download WhatsApp on your Android device and verify the fix.
Manually download WhatsApp
If Google Play Store shows you an error that WhatsApp is not available in your country, try doing it in the following way:
- Launch the web browser on your Android device and visit the WhatsApp official page.
- Next, tap on Download Now; This will download an APK file.
- Finally, Open the APK file to install WhatsApp on your device
Note: Go to Settings and tap on “Allow from this source” to install the APK file.
Resolve error codes
There are several error codes that you might encounter while downloading WhatsApp on your Android device.
101,403, 495, 498,504, 911, 919,920, 923, RPC errors, invalid package files, installation or download unsuccessful errors – these error codes are related to storage space on your device or compatibility.
To resolve these error codes,
- Try clearing some storage data or cache data.
- Download WhatsApp from its official website.
DF-DLA-15, 413, 481, 491, 492, etc. -these error codes are related to your Google Play Store Account. To fix the errors, you need to remove your Google account and log in again. You can do it in the following way.
- Head over to the Settings app on your device.
- Next, click on the Users and Accounts option.
- Now select Google Account and then click on Remove Account.
- You have to restart your phone now.
- Once your device turns on, head back to the Settings app again.
- Tap on the option Users and Accounts.
- Insert your email and password and log in to your account.
- Next, you have to clear your Google Play Store cache data.
- For this, navigate to Settings on your device and click on the Apps option.
- Next, search and tap on the Google Play Store app.
- Now select Storage and tap on Clear Cache and Clear Data simultaneously.
- Finally, tap OK and head back to the main Android menu.
By now, you should be able to download WhatsApp without any hassle.
Is my phone compatible with WhatsApp?
Your Android device might not be compatible with WhatsApp, resulting in downloading and other issues. To resolve the problem, try to downgrade your phone’s software and see if this works with WhatsApp. If not, update your Android to the latest version.
Make sure to download WhatsApp from their official website—their algorithms automatically detect what version is suitable for your device.
Conclusion
We hope that you can now resolve your Android not downloading WhatsApp issue by following the fixes discussed above. However, if you are still facing any problems, try contacting WhatsApp customer service for further help.
For troubleshooting, you can also consult Google Play Help. You will find different troubleshooting steps that will help you fix the issue.

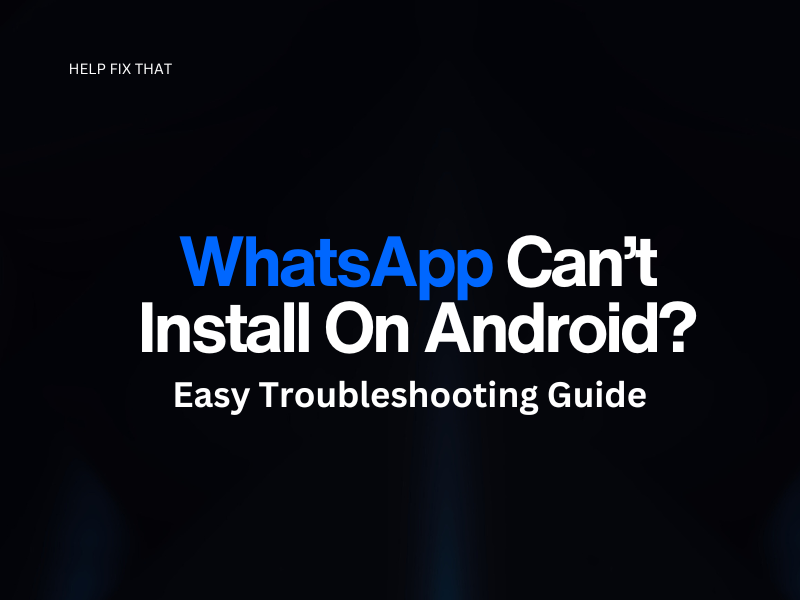

Leave a comment