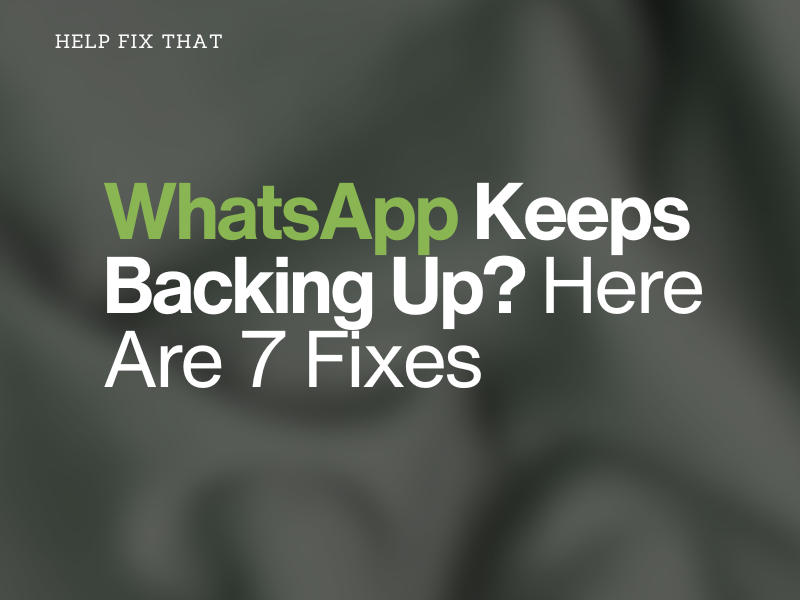WhatsApp allows users to store their chat history, including media files, on iCloud or Google Drive, but you may notice sometimes that the app keeps backing up the chats.
Today, we’ll find out the potential causes of the file backup issue on WhatsApp and discuss what steps you can take to get out of this predicament.
Why is my WhatsApp backup stuck on my phone?
- Excessive WhatsApp backup data.
- Insufficient Wi-Fi bandwidth or slow cellular data connection.
- WhatsApp beta program conflicts with the backup feature.
- Bulky or corrupt app cache data.
- Outdated WhatsApp software.
- Insufficient space left on iCloud or Google Drive for backup.
How do I stop WhatsApp backup from loading?
Cancel WhatsApp Backup and Start Again
Android:
- Open “WhatsApp.”
- Tap the three dots.
- Tap “Settings.”
- Select “Chats.”
- Select “Chat Backup.”
- Tap the “X” icon next to the progress bar.
- Wait some time and tap “Back Up” to re-initiate the process.
iPhone:
- Open “WhatsApp.”
- Go to “Settings.”
- Tap “Chats.”
- Choose “Chat Backup.”
- Tap “X” next to the progress bar.
- Tap “Back Up” after a few seconds to start the process again.
Exclude Media Files From Backup
- Open “WhatsApp.”
- Tap the three dots.
- Tap “Settings.”
- Go to “Chats.”
- Select “Chat Backup.”
- Toggle off “Include Videos.”
Once you exclude the video files, check the notification bar and see if the problem persists.
Troubleshoot Network Issues
- Switch from cellular/mobile data to a reliable Wi-Fi network.
- Turn on and off the Airplane mode on your phone to refresh the network connection.
- Unplug the Wi-Fi router from the mains for 30 seconds and plug it back in to reboot it.
- Force stop all the network-hogging apps running in the background on your phone.
- Change your Wi-Fi frequency or channel from 2.4 GHz to 5 GHz for faster internet speed.
- Ask your service provider to troubleshoot network lags at their end.
TIP: Fixing network problems can also help if WhatsApp keeps saying connecting.
Quit WhatsApp Beta Program
- Open “Google PlayStore.”
- Tap your Profile.
- Tap “Settings.”
- Select “General.”
- Tap “Account and Device Preferences.”
- Select “Leave Beta Programs.”
- Tap “Leave.”
Next, open WhatsApp on your phone and verify this fix.
Free Up Space in iCloud or Google Drive
Android:
- Open “Google Drive.”
- Tap the three horizontal lines.
- Choose “Backups.”
- Tap the three dots next to an old WhatsApp backup.
- Tap “Delete Backup” and follow the on-screen prompts to remove the data.
iPhone:
- Go to “Settings.”
- Tap your name.
- Select “iCloud.”
- Select “Manage Storage.”
- Tap “WhatsApp Messenger.”
- Choose “Delete Data.”
- Tap “Delete.”
Afterward, if WhatsApp keeps backing up again this time.
Clear WhatsApp Cache
When WhatsApp accumulates a lot of cache data on your phone, it often causes the app to malfunction and keep cutting out the calls or successfully completing the chat backups.
What you can do here is to clear the WhatsApp cache data on your phone in the following way:
Android:
- Go to Android “Settings.”
- Tap “Apps.”
- Tap “All Apps.”
- Select “WhatsApp.”
- Choose “Storage.”
- Choose “Clear Cache.”
- Tap “Clear Data.”
- Tap “OK.”
iPhone:
- Head to iPhone “Settings.”
- Tap “General.”
- Select “iPhone Storage.”
- Tap “WhatsApp.”
- Select “Offload App.”
- Select “Offload App” again.
Once you clear cache data, check for progress in the WhatsApp backup and verify the fix.
Note: To get rid of all the junk WhatsApp files and cache data on an iPhone, uninstall and reinstall the app.
Update WhatsApp
Android:
- Launch “Play Store.”
- Tap the Profile icon.
- Select “Manage Apps and Devices.”
- Select “Updates Available.”
- Scroll to “WhatsApp.”
- Tap “Update” if available.
iPhone:
- Open “App Store.”
- Tap the Profile icon.
- Go to “Available Updates.”
- Scroll to “WhatsApp.”
- Select “Update.”
After the update is complete, re-open WhatsApp, start the backup process, and confirm everything is working as it should be.
Conclusion
This article explained why WhatsApp keeps backing up the chat history on your phone. We’ve also explored some proven solutions that have helped many users resolve this issue.
One of these fixes should help, and hopefully, you can now get out of the stuck WhatsApp backup loop to save your important WhatsApp chats and videos on iCloud or Google Drive for later use.